Завдання 2. Моделювання бізнес-процесу без інтеграцій
- 1. Мета завдання
- 2. Передумови
- 3. Процес виконання завдання
- 3.1. Моделювання бізнес-процесу
- 3.1.1. Етапи моделювання бізнес-процесу
- 3.1.2. Створення пулу для бізнес-процесу
- 3.1.3. Створення початкової події
- 3.1.4. Створення користувацької задачі для внесення даних
- 3.1.5. Створення користувацької задачі для перегляду даних
- 3.1.6. Створення сервісної задачі із результатом бізнес-процесу
- 3.1.7. Створення кінцевої події
- 3.1.8. Збереження змодельованої схеми бізнес-процесу
- 3.2. Моделювання форм
- 3.3. Моделювання доступу до бізнес-процесу
- 3.4. Налаштування обов’язкових конфігурацій
- 3.1. Моделювання бізнес-процесу
- 4. Завантаження файлів регламенту до віддаленого репозиторію Gerrit
1. Мета завдання
- Виконання цього завдання має на меті:
-
-
Навчити моделювати простий бізнес-процес без інтеграцій із фабрикою даних за допомогою:
-
користувацьких та сервісних задач;
-
типових розширень для користувацьких та сервісних задач;
-
JUEL-функції
submission()для передзаповнення форм.
-
-
Навчити моделювати форми в Кабінеті адміністратора регламентів.
-
Навчити надавати доступ до бізнес-процесу з Кабінету посадової особи.
-
2. Передумови
Перед проходженням завдання необхідно виконати наступні передумови:
3. Процес виконання завдання
3.1. Моделювання бізнес-процесу
|
На етапі моделювання бізнес-процесу необхідно створити та зберегти відповідну BPMN-діаграму. Використовуйте файл add-lab-test.bpmn із готовою схемою бізнес-процесу для прикладу. |
3.1.1. Етапи моделювання бізнес-процесу
В рамках цього завдання моделювальник має створити бізнес-процес, що складається з 6 етапів:
| Важливо! Після проходження всіх етапів, не забудьте зберегти змодельовану схему бізнес-процесу до відповідної папки з регламентом реєстру (див. Збереження змодельованої схеми бізнес-процесу) |
3.1.2. Створення пулу для бізнес-процесу
Найперше, змоделюйте пул для бізнес-процесу. Для цього виконайте наступні кроки:
-
Відкрийте додаток Camunda Modeler та створіть нову діаграму BPMN. Для цього у лівому верхньому куті натисніть меню File → New File → BPMN Diagram.
-
На панелі інструментів, зліва, знайдіть елемент Create pool/Participant, перетягніть його до панелі моделювання та заповніть наступні поля відповідними значеннями:
-
у полі
NameвведітьВнесення даних про лабораторію; -
у полі
Process idвведітьadd-lab-test; -
у полі
Process nameвкажітьВнесення даних про лабораторію.
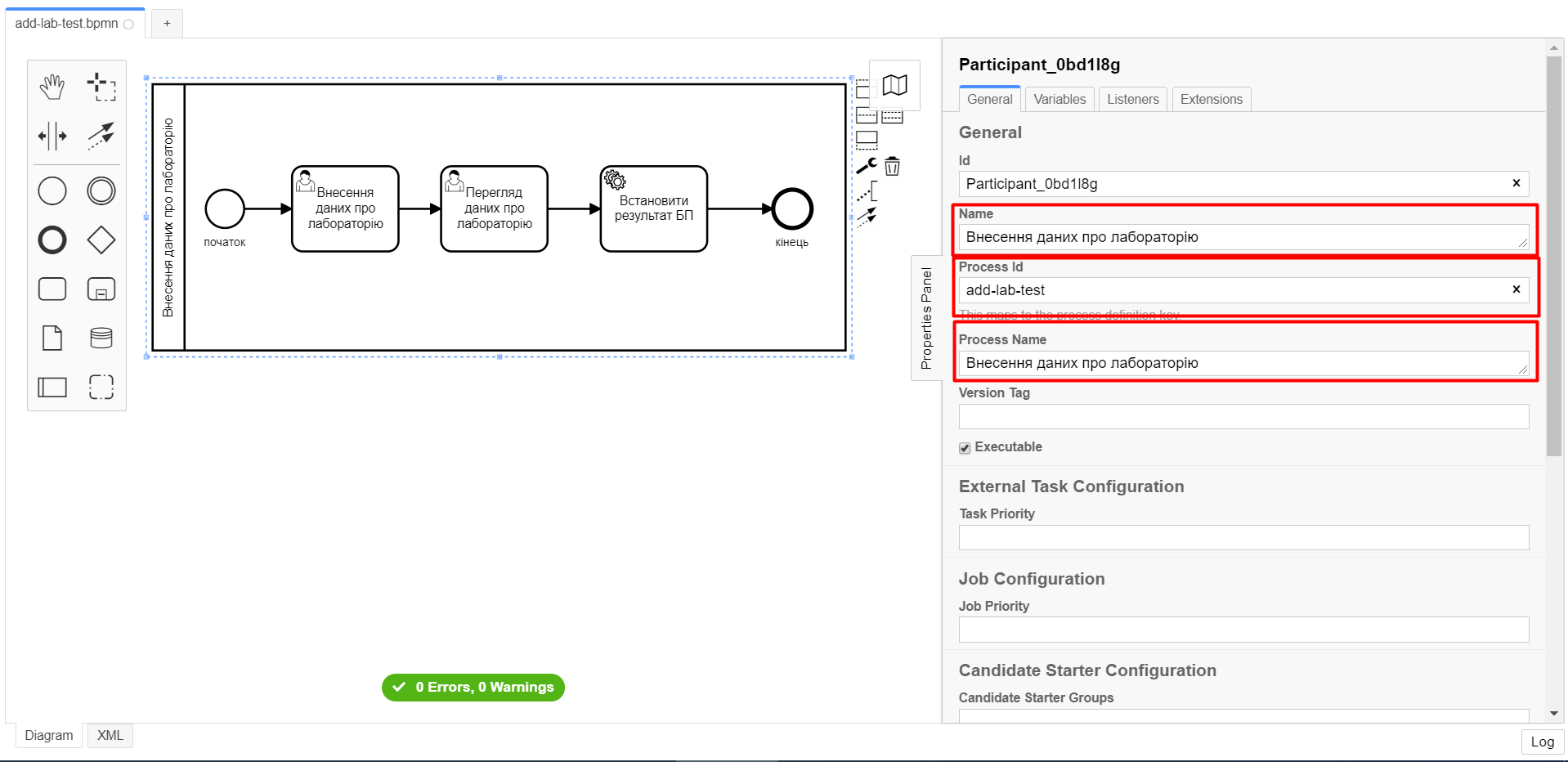
Пул необхідно створювати для кожного бізнес-процесу. Це потрібно для того, щоб задати певні параметри:
-
Унікальний
Process idдля використання цього бізнес-процесу у системі таProcess nameдля відображення назви процесу у Кабінеті користувача; -
Прапорець (checkbox)
Executableвказує, що цей бізнес-процес повинен бути розгорнутий у реєстрі (значення “true” за замовчуванням).
-
3.1.3. Створення початкової події
Створіть початкову подію. Для цього виконайте наступні кроки:
-
На панелі інструментів, зліва, знайдіть елемент (коло) CreateStartEvent та перетягніть його до панелі моделювання.
-
На панелі налаштувань, справа, заповніть наступні параметри відповідними значеннями:
-
у полі
Nameвведітьпочаток; -
у полі
Initiatorвведітьinitiator, змінна, яка буде у собі містити інформацію про поточного користувача, який запустив цей бізнес-процес.Детальна інформація щодо змінної initiator доступна за посиланням.
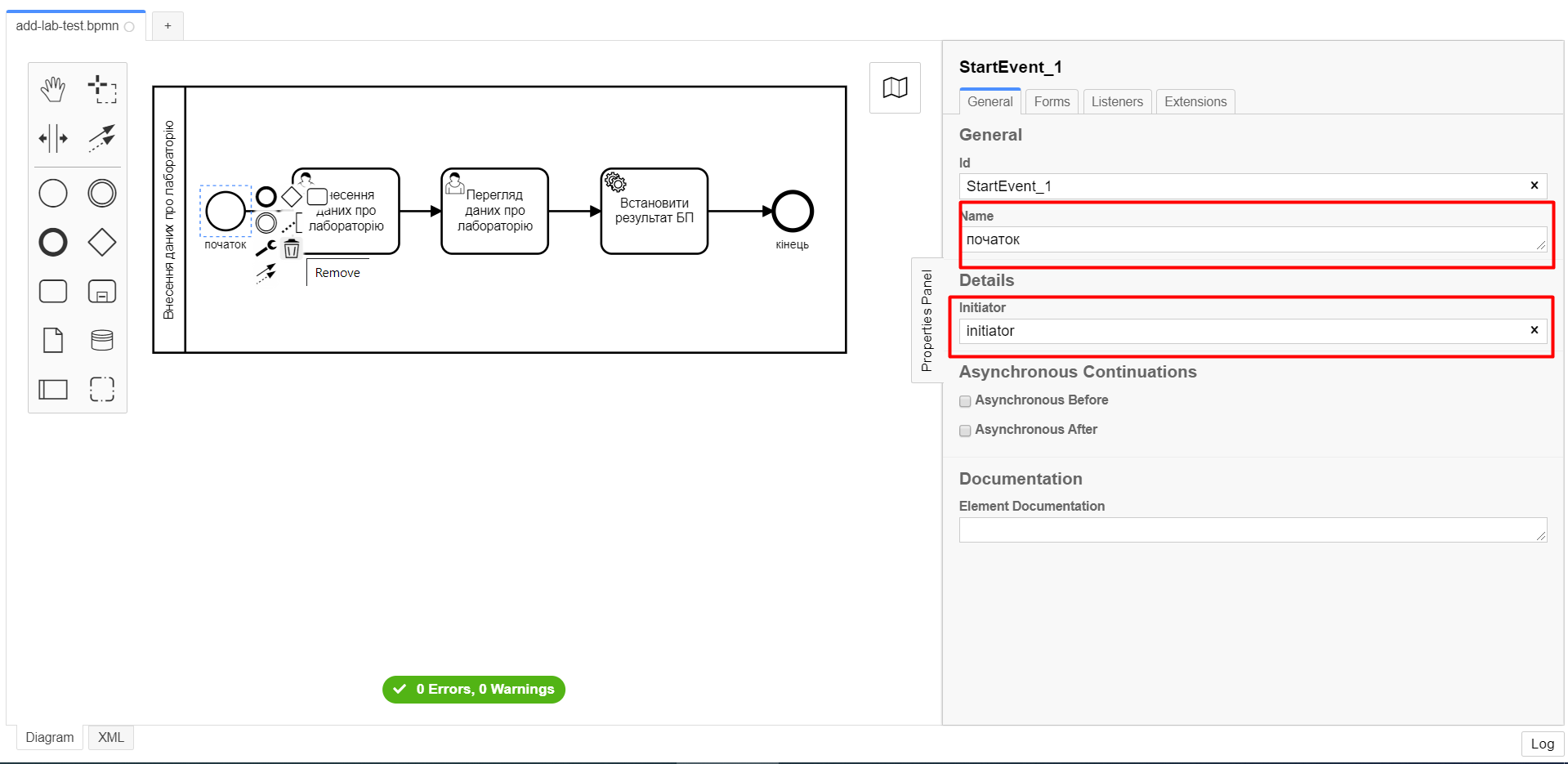
Кожен бізнес-процес повинен починатися зі
StartEventі закінчуватисяEndEvent.
-
3.1.4. Створення користувацької задачі для внесення даних
Далі створіть користувацьку задачу (User Task), призначену для внесення даних. Для цього виконайте наступні кроки:
-
Оберіть коло з початковою подією, змодельованою на попередньому етапі, та приєднайте нову користувацьку задачу, натиснувши іконку Append Task.
-
Вкажіть тип задачі, натиснувши іконку ключа та обравши з меню пункт User Task.
-
Введіть назву задачі —
Внесення даних про лабораторію(полеNameна панелі справа). -
На панелі налаштувань, справа, заповніть наступні параметри відповідними значеннями:
-
натисніть
Open Catalog, оберіть шаблон User Form (Користувацька форма) та натиснітьApplyдля підтвердження; -
заповніть наступні поля:
-
у полі
IdзазначтеaddLabForm; -
у полі
NameвведітьВнесення даних про лабораторію; -
у полі
Form keyвведітьadd-lab-bp-add-lab-test; -
у полі
Assigneeвкажіть${initiator}.
-
-
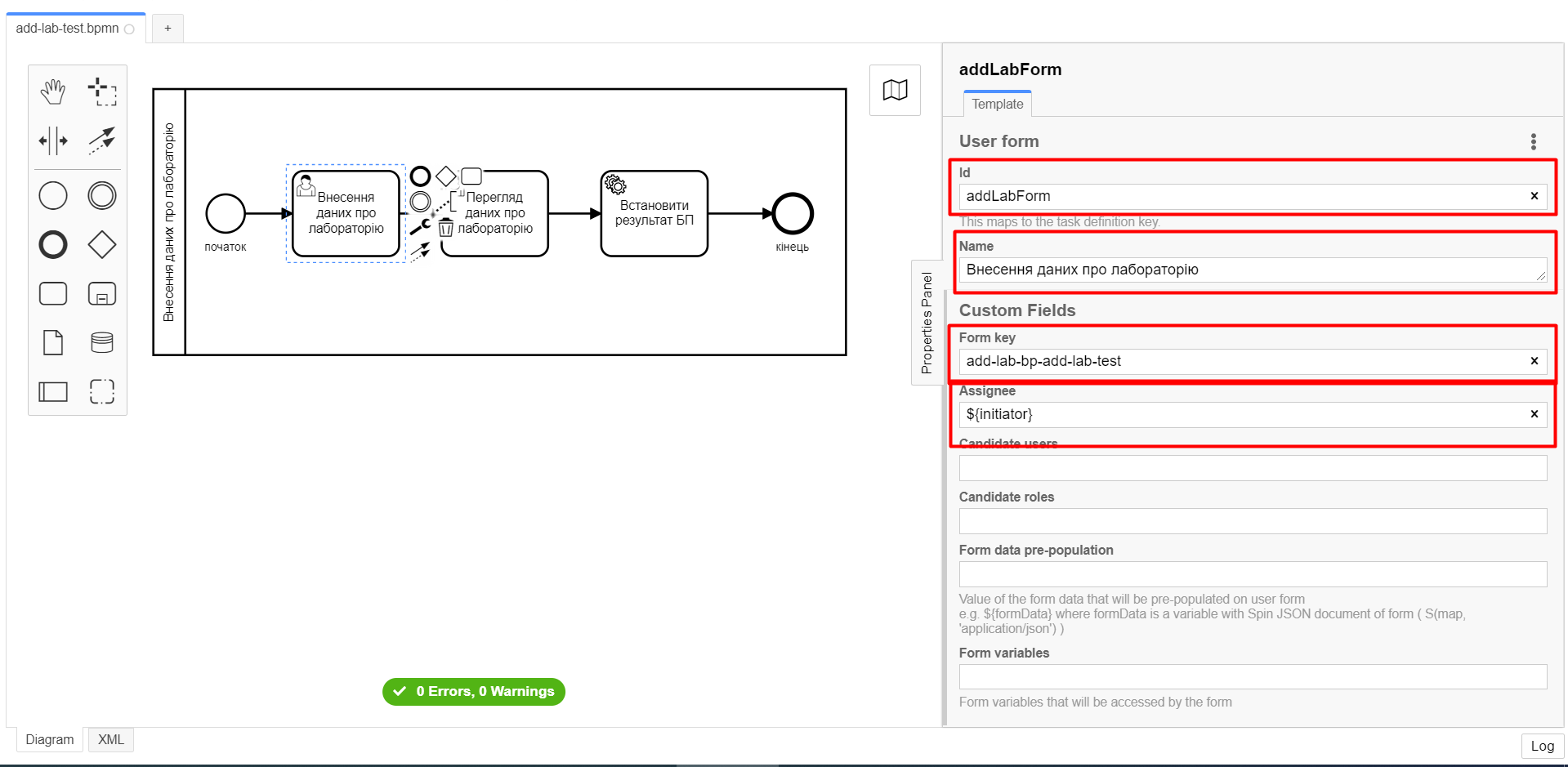
3.1.5. Створення користувацької задачі для перегляду даних
Далі створіть користувацьку задачу (User Task), призначену для перегляду даних. Для цього виконайте наступні кроки:
-
Оберіть прямокутник із користувацькою задачею Внесення даних про лабораторію, змодельованою на попередньому етапі, та приєднайте нову користувацьку задачу, натиснувши іконку Append Task.
-
Введіть назву задачі — Перегляд даних про лабораторію (поле
Nameна панелі справа). -
Вкажіть тип задачі, натиснувши іконку ключа та обравши з меню пункт User Task.
-
На панелі налаштувань, справа, заповніть наступні параметри відповідними значеннями:
-
натисніть
Open Catalog, оберіть шаблон User Form (Користувацька форма) та натиснітьApplyдля підтвердження; -
заповніть наступні поля:
-
у полі
Nameвведіть значенняПерегляд даних про лабораторію;Для задач поле
Nameвикористовується лише для відображення назви задачі у бізнес-процесі й жодним чином не впливає на бізнес-логіку. -
у полі
Form keyвведітьadd-lab-bp-view-lab-test;У полі
Form keyзазначається унікальний id форми. Він задається при створенні форми через admin-portal (Кабінет адміністратора регламенту). Процес створення форми із зазначенням id описано у наступних розділах цієї інструкції. -
у полі
Assigneeвкажіть${initiator};У полі
Assigneeзазначається який користувач буде виконувати цю задачу. Через те, що у системі є можливість передавати виконання бізнес-процесу між користувачами, то необхідно обов’язково вказуватиAssignee. В зазначеному прикладі цеinitiator— користувач, який ініціював виконання цього бізнес-процесу. -
у полі
Form data pre-populationвкажіть змінну${submission("addLabForm").formData}.
-
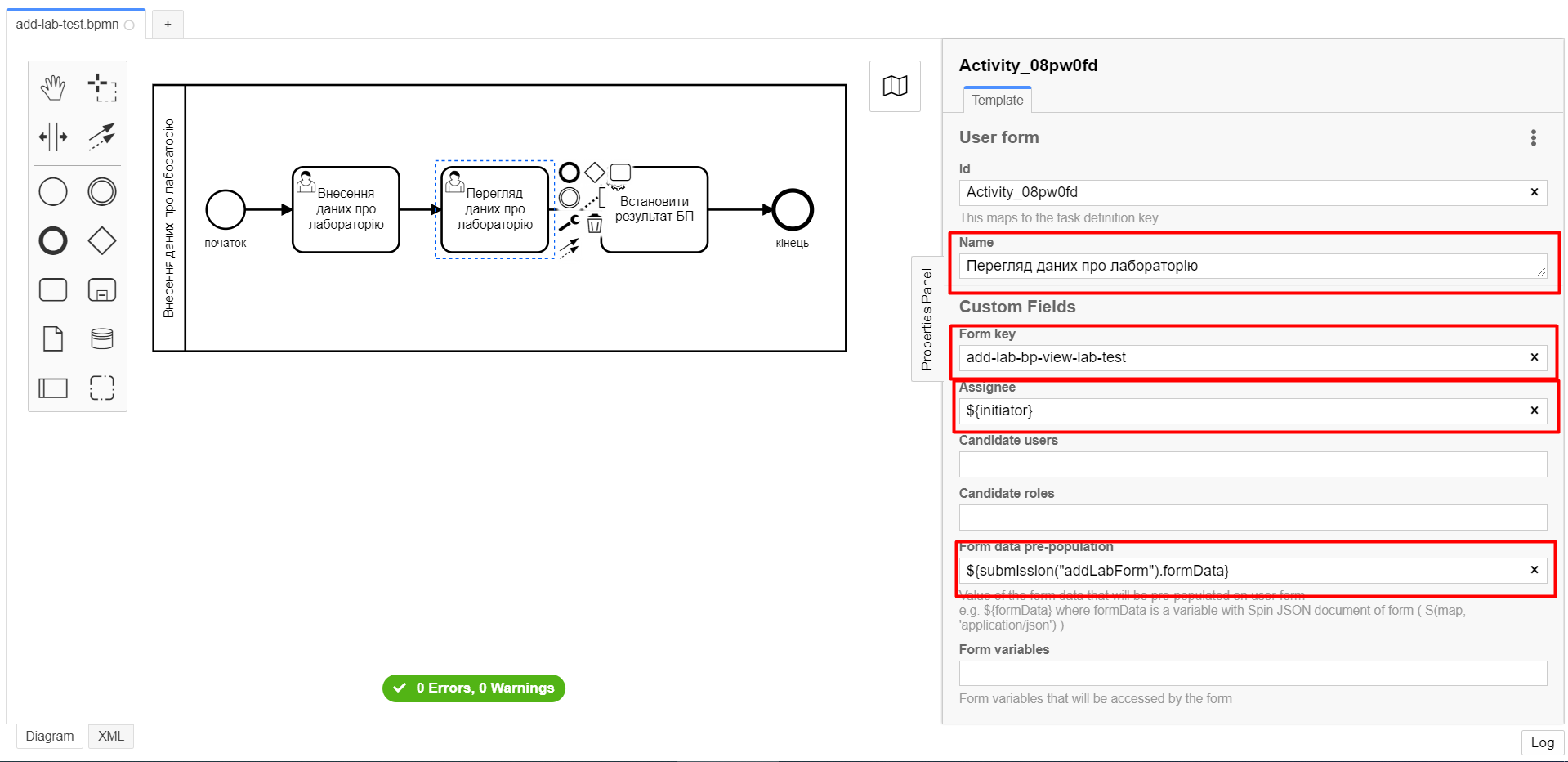
За детальною інформацією щодо використання JUEL-функцій у бізнес-процесах (у нашому прикладі
submission()) зверніться до інструкції: -
3.1.6. Створення сервісної задачі із результатом бізнес-процесу
Далі необхідно створити сервісну задачу (Service Task) для виводу результату бізнес-процесу. Для цього виконайте наступні кроки:
-
Оберіть прямокутник із користувацькою задачею Перегляд даних про лабораторію, змодельованою на попередньому етапі, та приєднайте нову сервісну задачу, натиснувши іконку Append Task.
-
Вкажіть тип задачі, натиснувши іконку ключа та обравши з меню пункт Service Task.
-
Введіть назву задачі —
Встановити результат БП(полеNameна панелі справа). -
На панелі налаштувань, справа, заповніть наступні параметри відповідними значеннями:
-
натисніть
Open Catalog, оберіть шаблон Define business process status (Визначити статус бізнес-процесу) та натиснітьApplyдля підтвердження; -
заповніть наступні поля:
-
у полі
NameвведітьВстановити результат БП; -
у полі
StatusвведітьДані про лабораторію відображені.
-
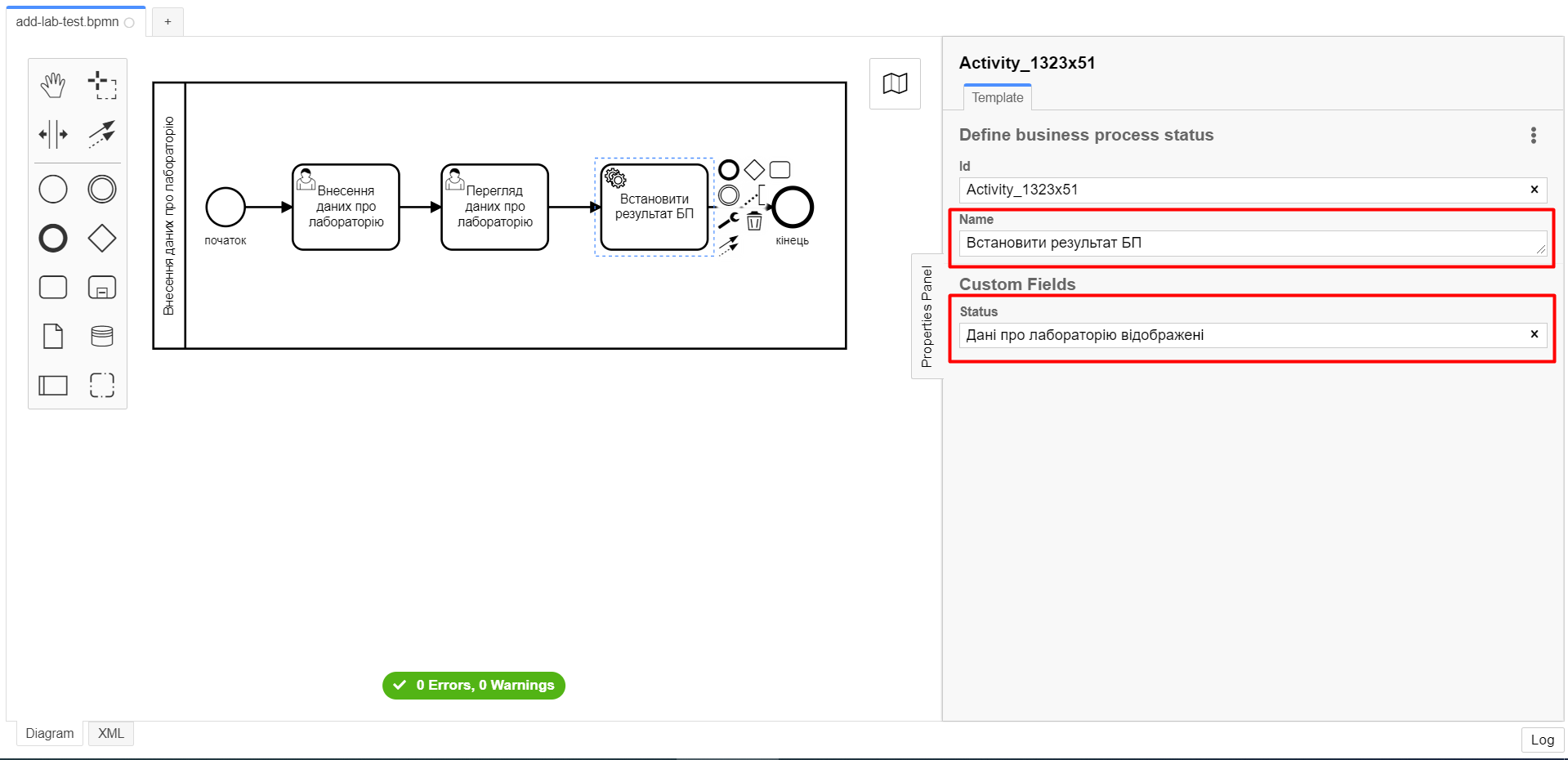
За допомогою цієї сервісної задачі встановлюється статус виконання бізнес-процесу, який показується у Кабінеті користувача, на підставі заданого тексту.
Це надає змогу користувачам швидше орієнтуватися, що було зроблено при виконанні певного бізнес-процесу.
-
3.1.7. Створення кінцевої події
Насамкінець змоделюйте кінцеву подію для завершення бізнес-процесу. Для цього виконайте наступні кроки:
-
Оберіть прямокутник із сервісною задачею Встановити результат БП, змодельованою на попередньому етапі, та приєднайте кінцеву подію, натиснувши іконку Append EndEvent.
-
На панелі налаштувань, справа, вкажіть назву задачі:
-
у полі
Nameвведіть значеннякінець.
-
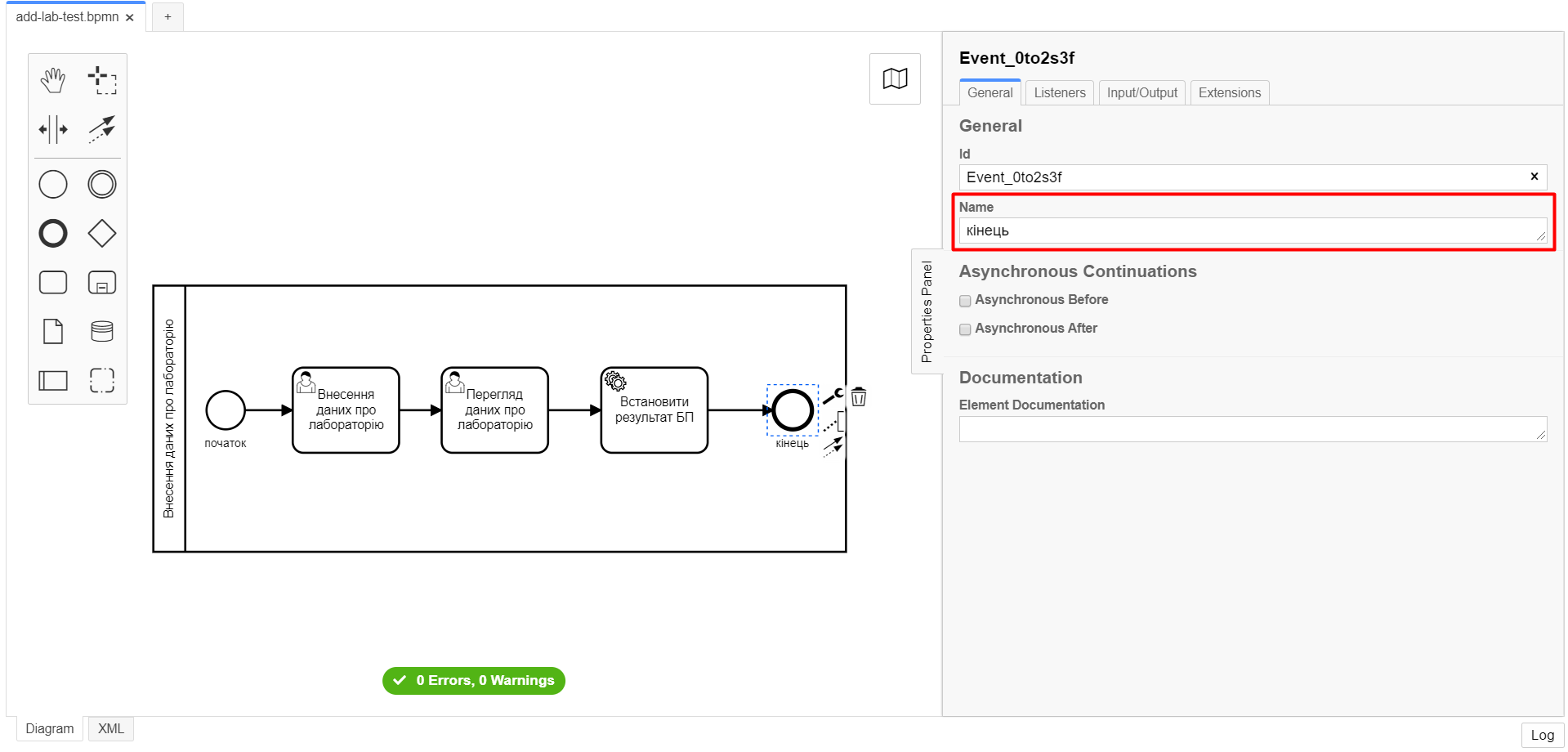
3.1.8. Збереження змодельованої схеми бізнес-процесу
Після завершення процесу моделювання збережіть отриману схему бізнес-процесу із назвою add-lab-test.bpmn до регламентної папки bpmn проєкту в Gerrit-репозиторії. Для цього у лівому верхньому куті відкрийте меню File → Save File As.., введіть відповідну назву та шлях.
3.2. Моделювання форм
|
На етапі моделювання форм необхідно створити та прив’язати JSON-форми до попередньо змодельованих задач в рамках бізнес-процесу. Форми прив’язуються до бізнес-процесів за службовою назвою. Використовуйте файли add-lab-bp-add-lab-test.json та add-lab-bp-view-lab-test.json зі змодельованими формами для прикладу. |
3.2.1. Передумови
Моделювання форм, що використовуються при побудові бізнес-процесів, відбувається у вебзастосунку Кабінет адміністратора регламентів.
|
Посилання до Кабінету адміністратора регламентів можливо отримати, наприклад, в Openshift-консолі. Для цього перейдіть до розділу
|
|
Детальна інформація щодо моделювання форм доступна за посиланням: |
3.2.2. Типи форм для бізнес-процесу
В рамках цього завдання моделювальник має створити форми 2 типів для налаштування правильної взаємодії із бізнес-процесом:
3.2.3. Створення форми для внесення даних
|
Рекомендуємо виконувати усі налаштування, використовуючи браузер Google Chrome для стабільної роботи усіх сервісів. |
Найперше, необхідно створити форму для внесення даних користувачем. Для цього виконайте наступні кроки:
-
Увійдіть до застосунку Кабінет адміністратора регламентів.
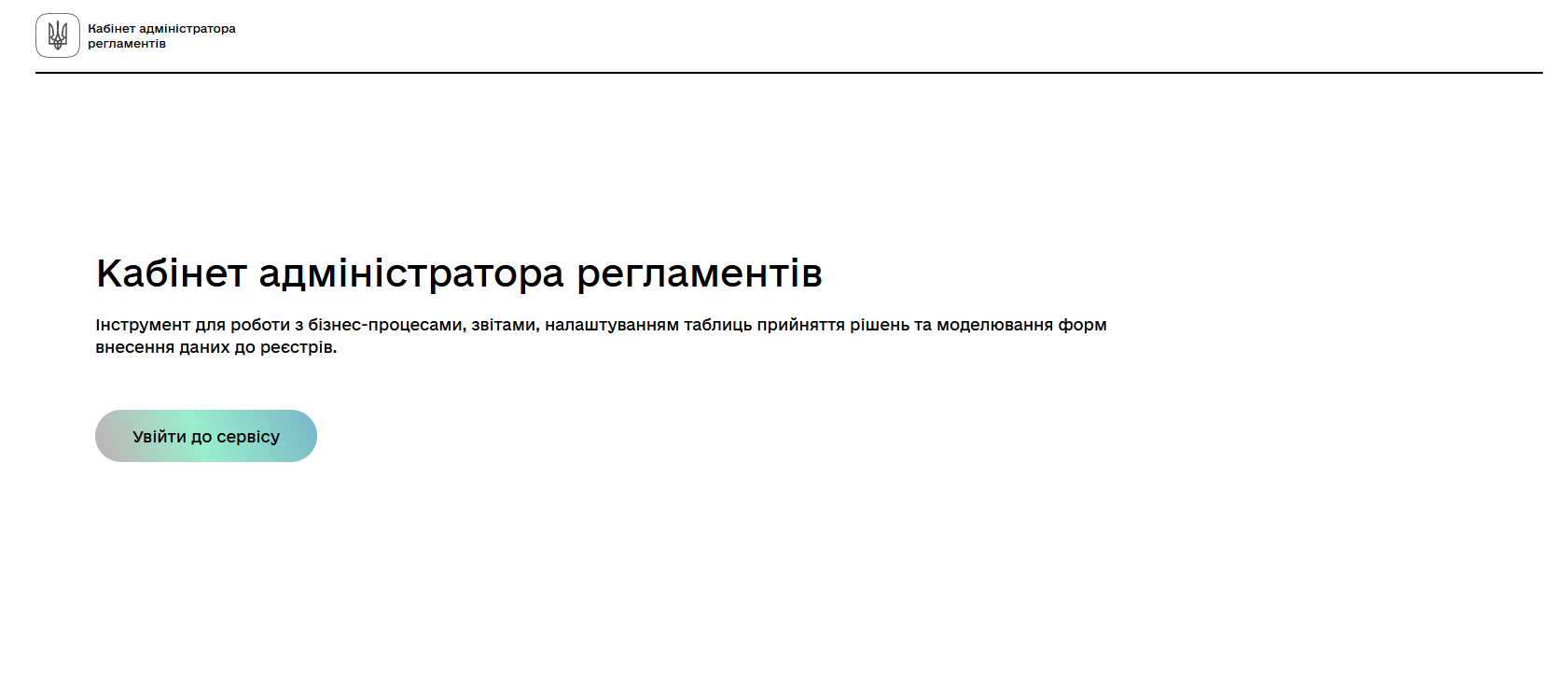
-
За замовчуванням після авторизації відбувається перехід до майстер-версії регламенту, де відображаються форми, які вже розгорнуть у регламенті, наразі він буде пустим. В майстер-версії наявні форми доступні лише для перегляду без можливості їх редагування. Щоб мати можливість створювати та редагувати форми необхідно створити новий запит (версію кандидат на зміни).
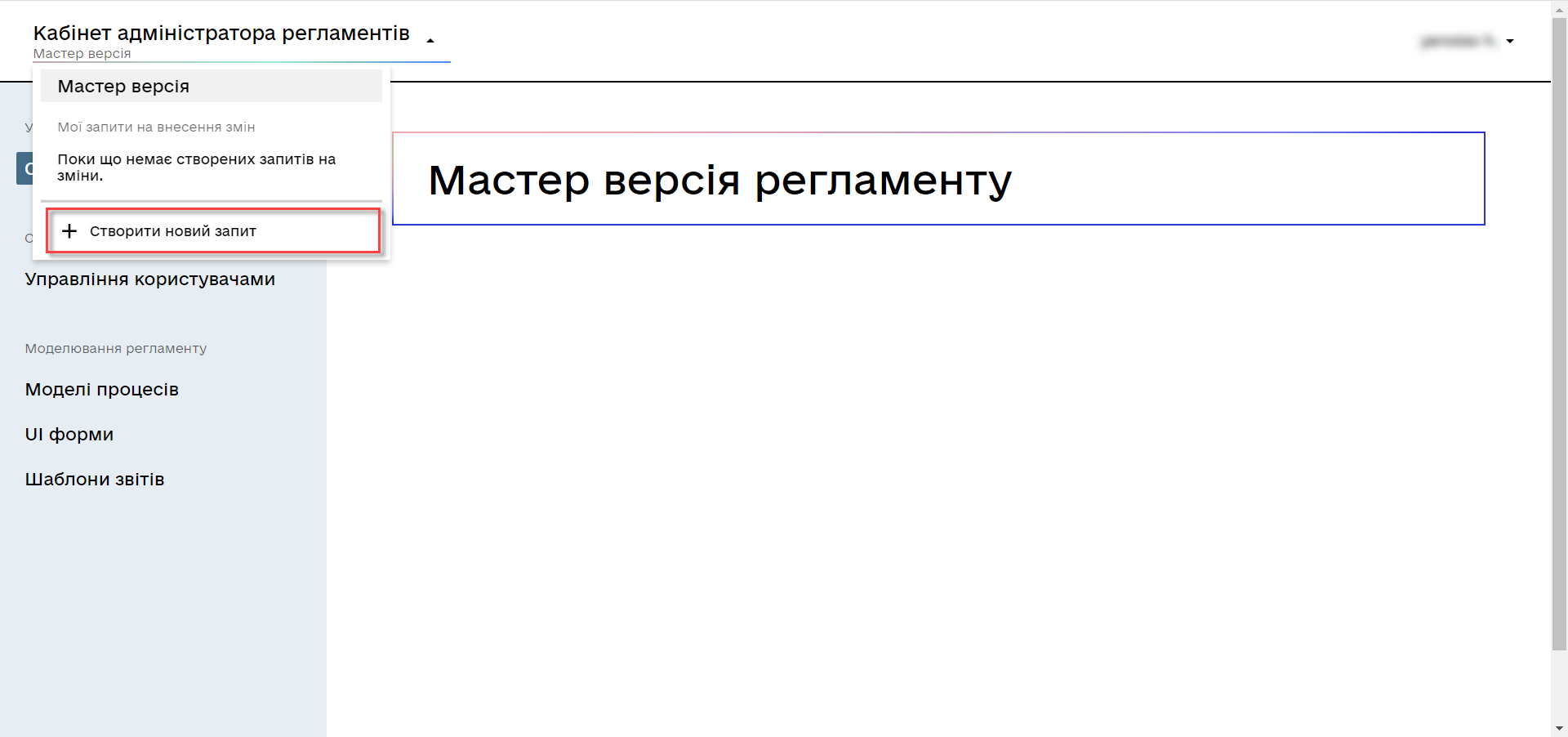
-
У полі
Назва версіївкажіть, наприклад, "завдання-1", а в поліОпис зміни“Створення форм для Завдання 1”. Після зазначення назви та опису натиснітьСтворити.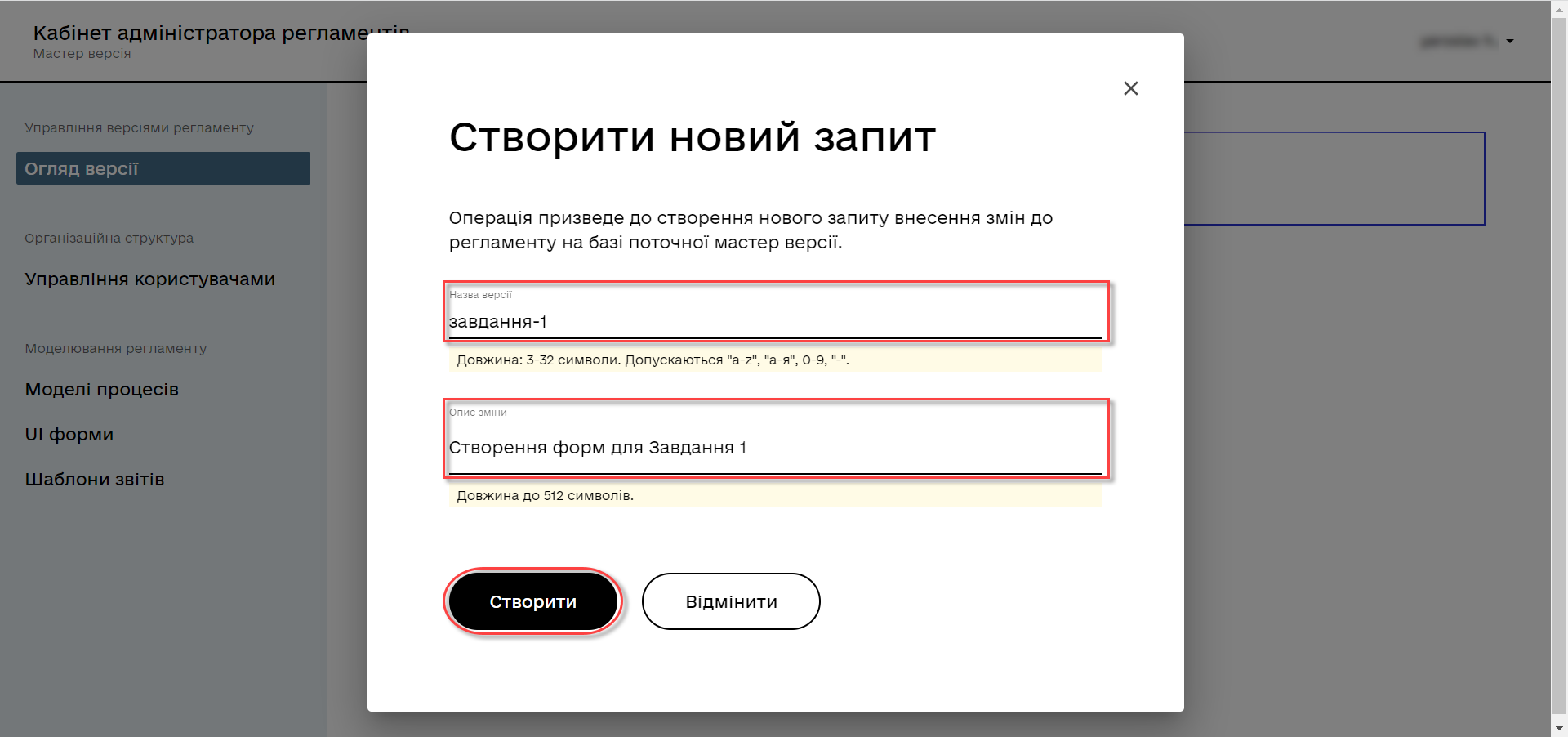
Після створення буде автоматично виконано перехід до версії-кандидата у редакторі, де вже можливо буде створювати та редагувати форми.
-
Перейдіть до розділу
UI-форм. Щоб створити нову форму для бізнес-процесу, натисніть кнопкуСтворити нову форму.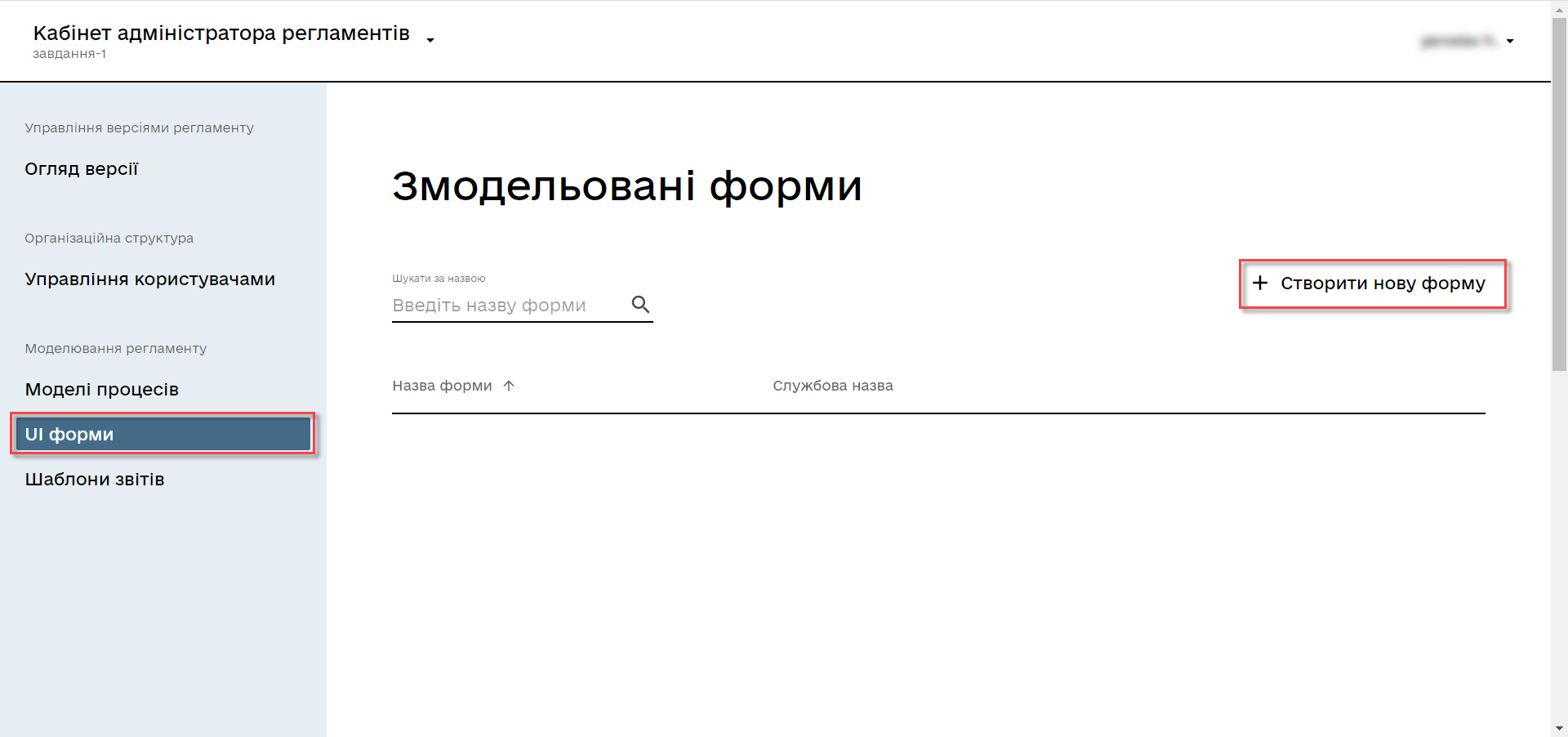
-
У вікні, що відкрилося, заповніть поля:
-
Вкажіть назву відповідної користувацької задачі —
Внесення даних про лабораторіюв поліБізнес-назва форми. -
Заповніть поле
Службова назва формизначеннямadd-lab-bp-add-lab-test.
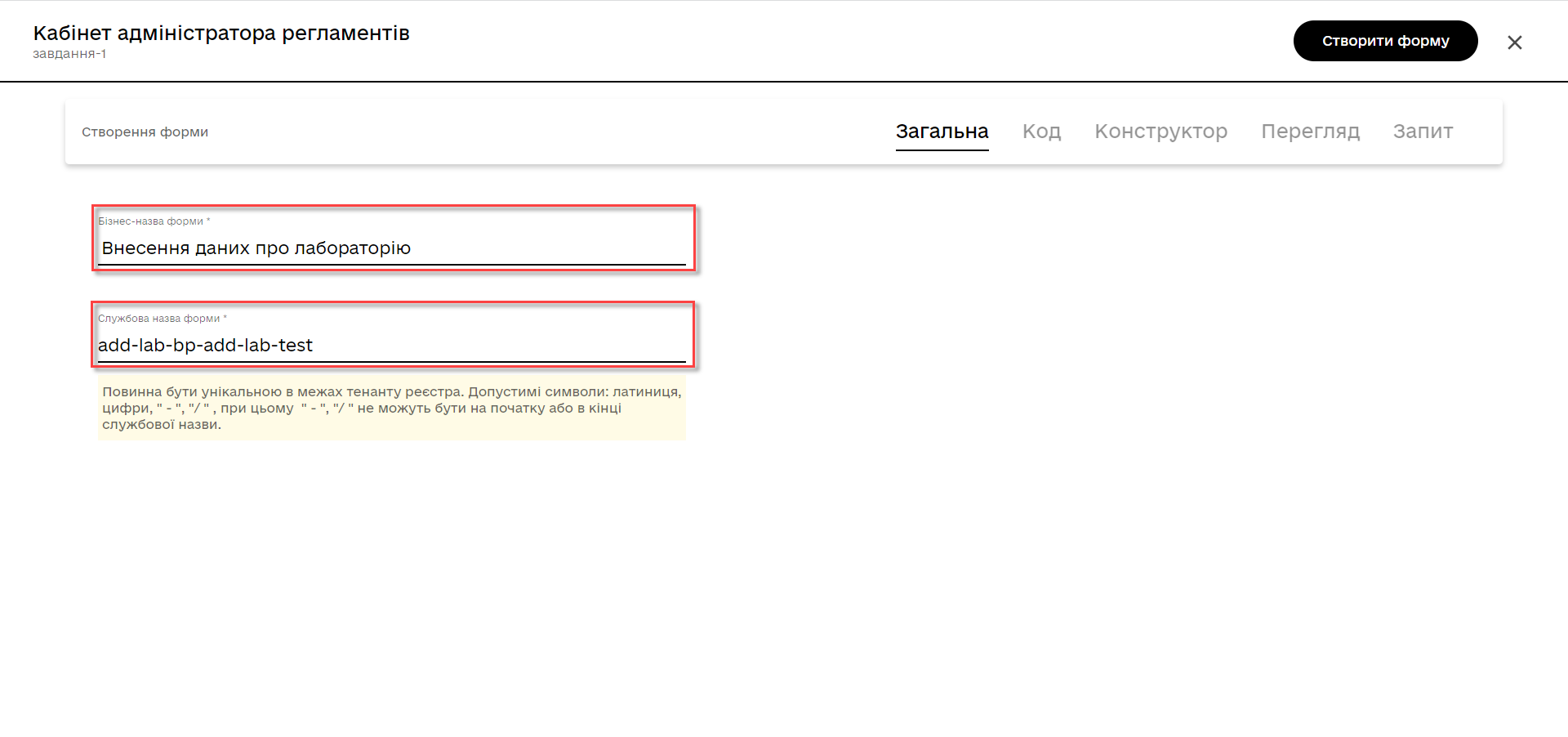
-
-
Перейдіть на вкладку
Конструктор.Рекомендовано використовувати компоненти із розділу “Оновлені”.
З панелі зліва перетягніть компонент Text Field до панелі моделювання та виконайте наступні налаштування:
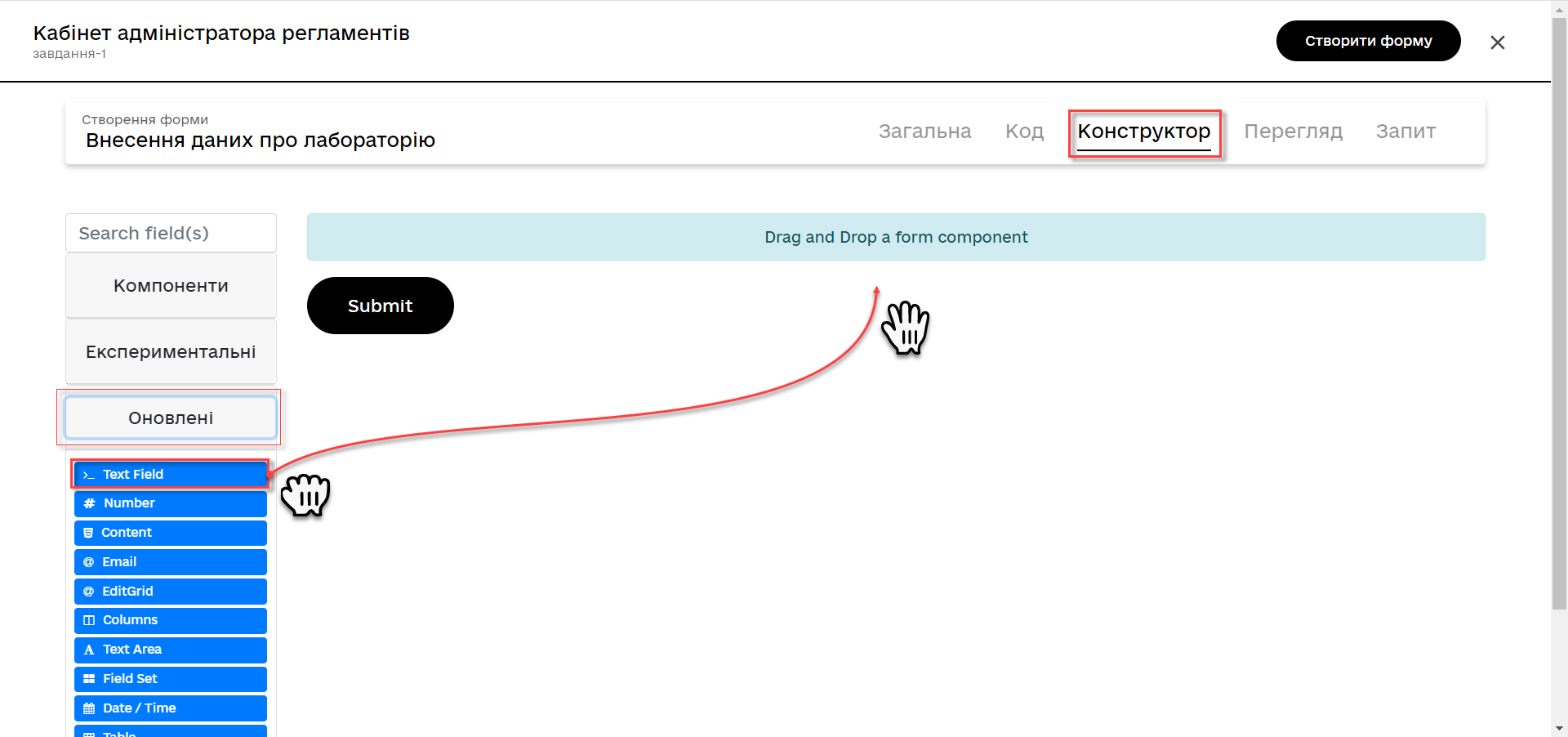
-
на вкладці Display заповніть поле
LabelзначеннямНазва лабораторії: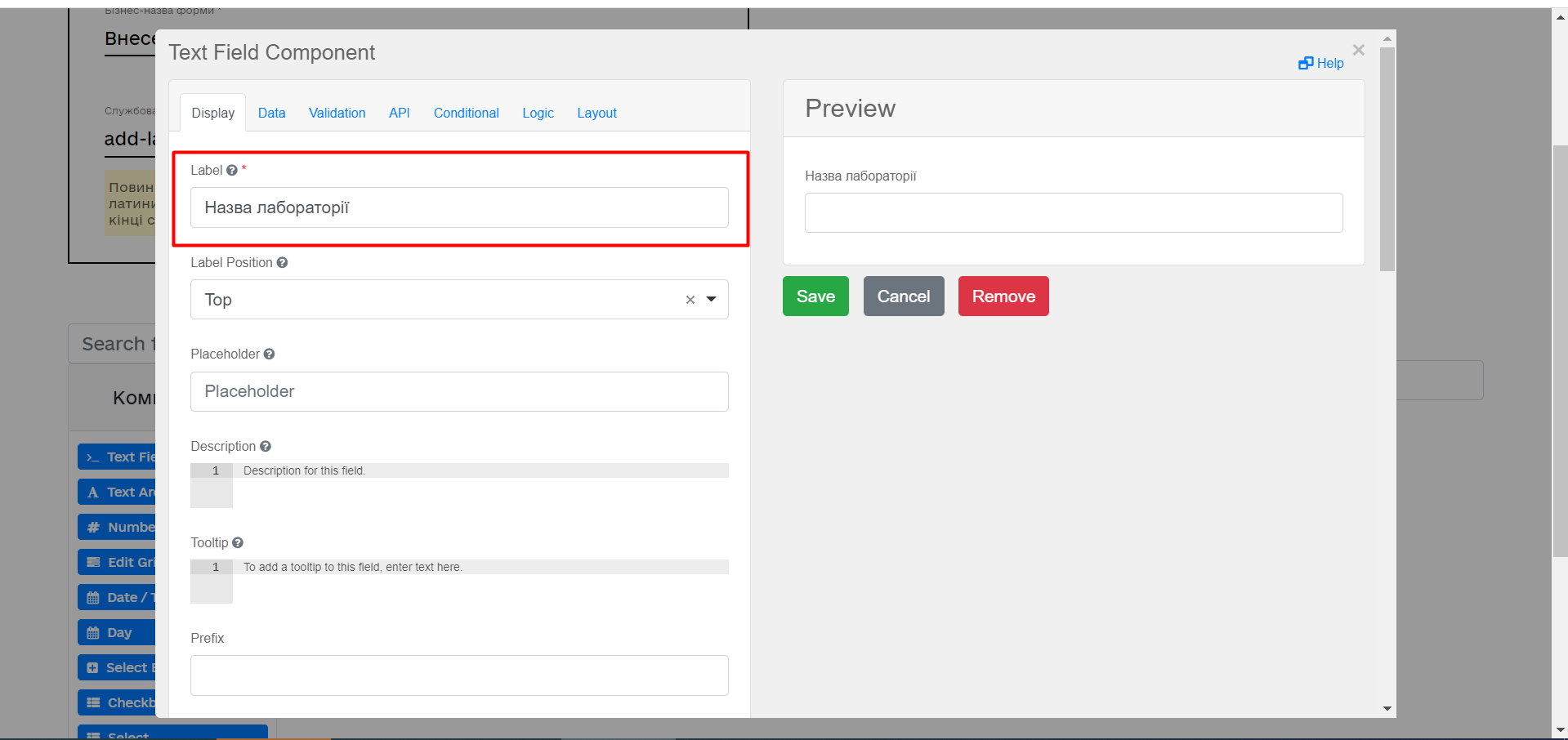
-
на вкладці API заповніть поле
Property nameзначеннямname; -
натисніть кнопку
Saveдля збереження змін: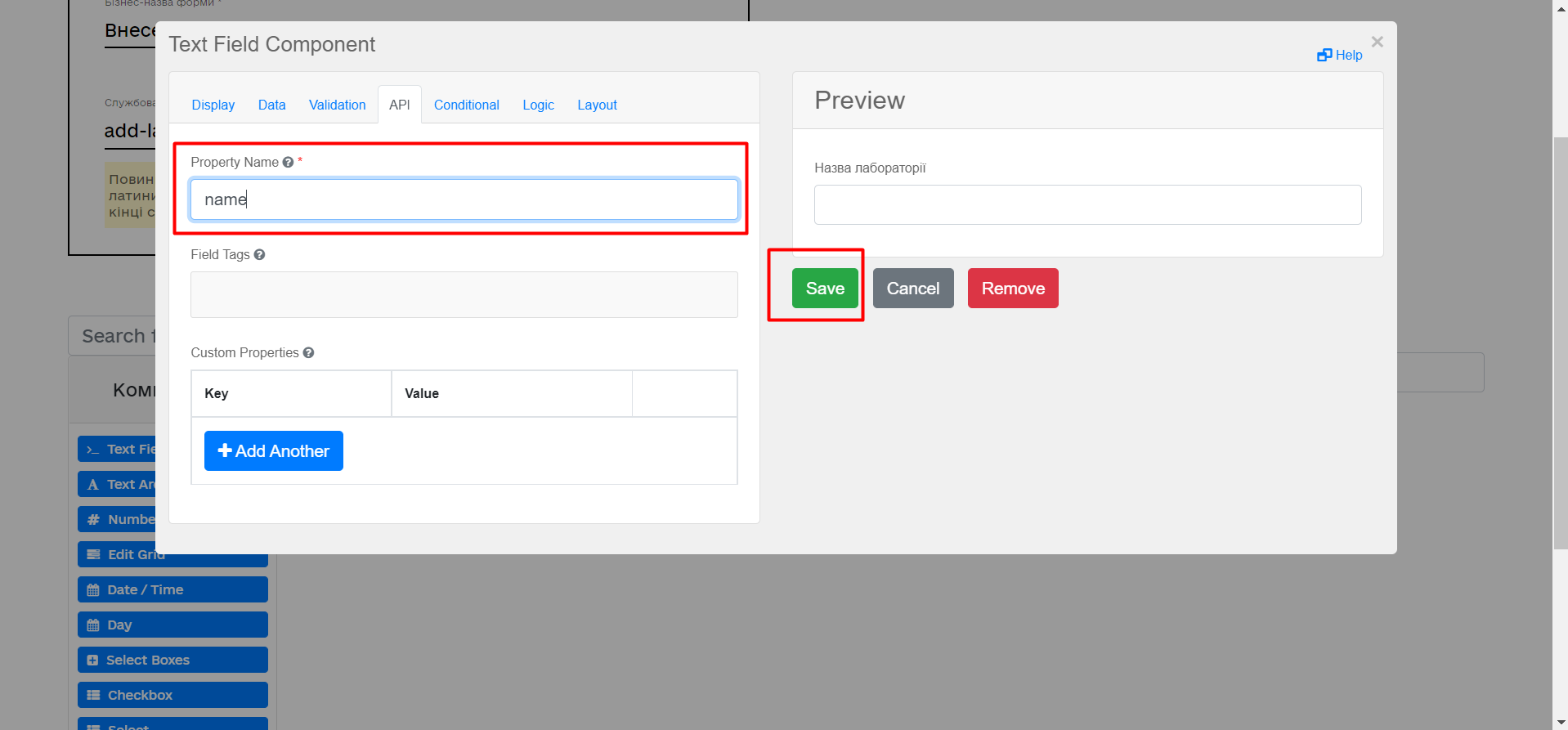
-
-
З панелі зліва перетягніть компонент Text Field до панелі моделювання та виконайте наступні налаштування:
-
на вкладці Display заповніть поле
LabelзначеннямКод ЄДРПОУ або РНОКПП: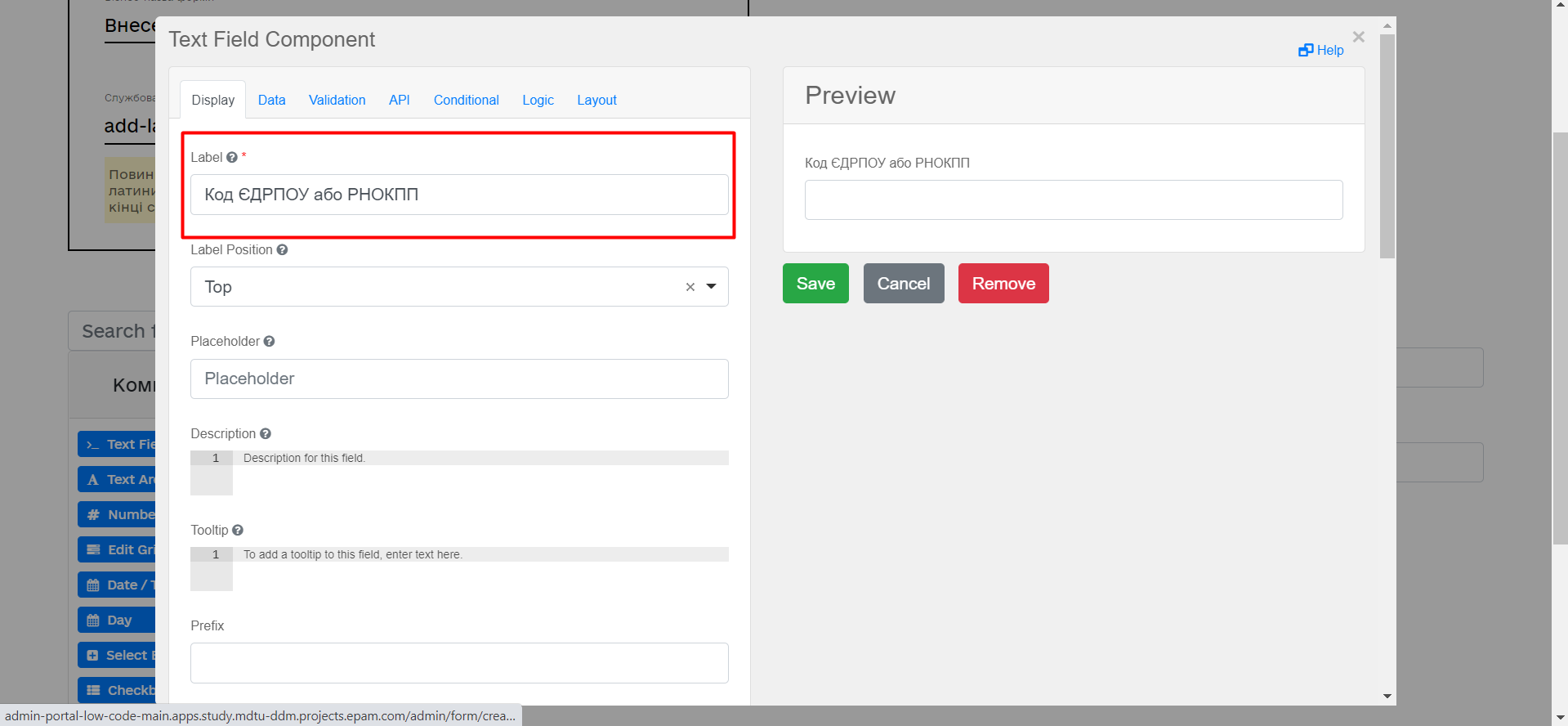
-
на вкладці API заповніть поле
Property nameзначеннямedrpou; -
Натисніть кнопку
Saveдля збереження змін: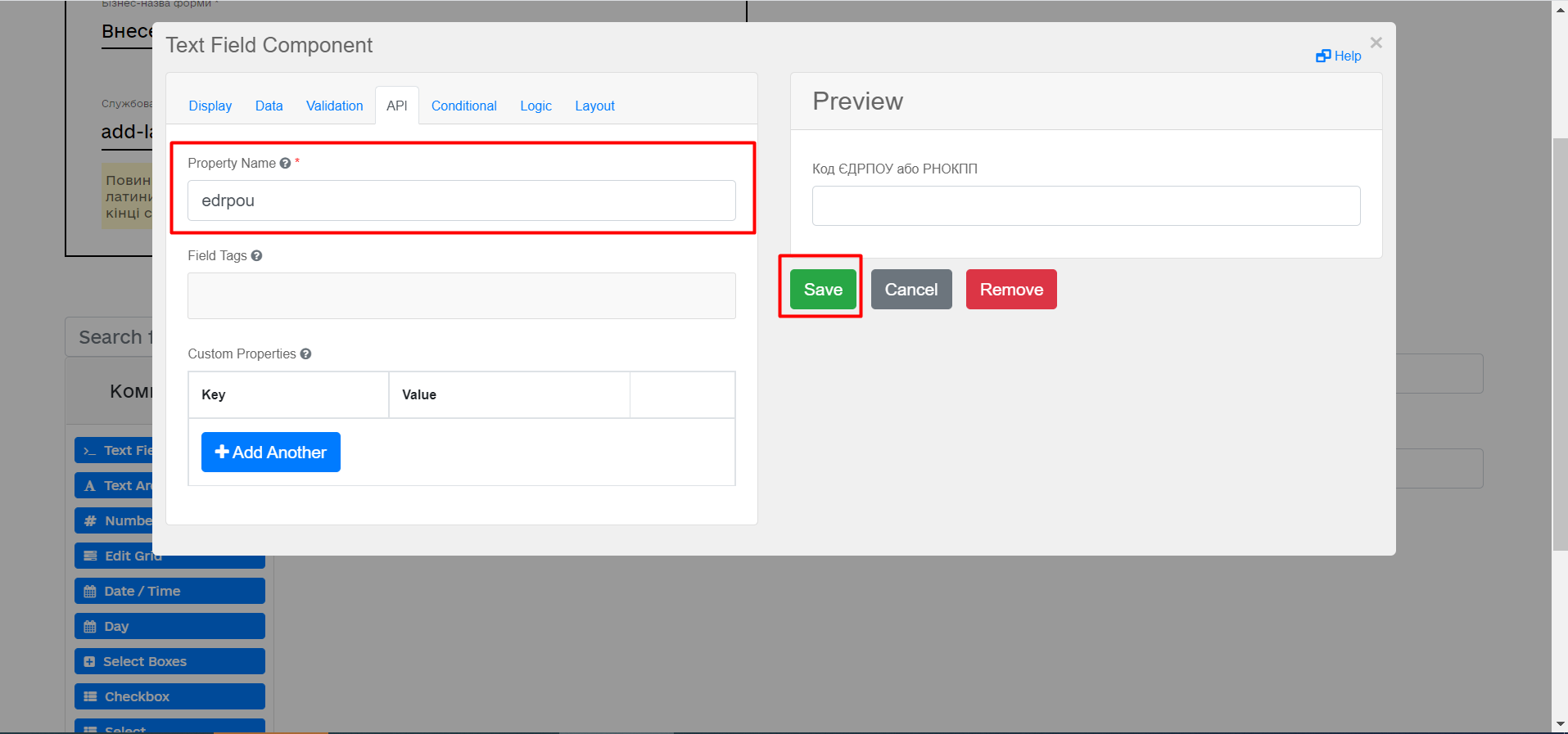
-
-
Збережіть форму, натиснувши кнопку
Створити формуу правому верхньому куті: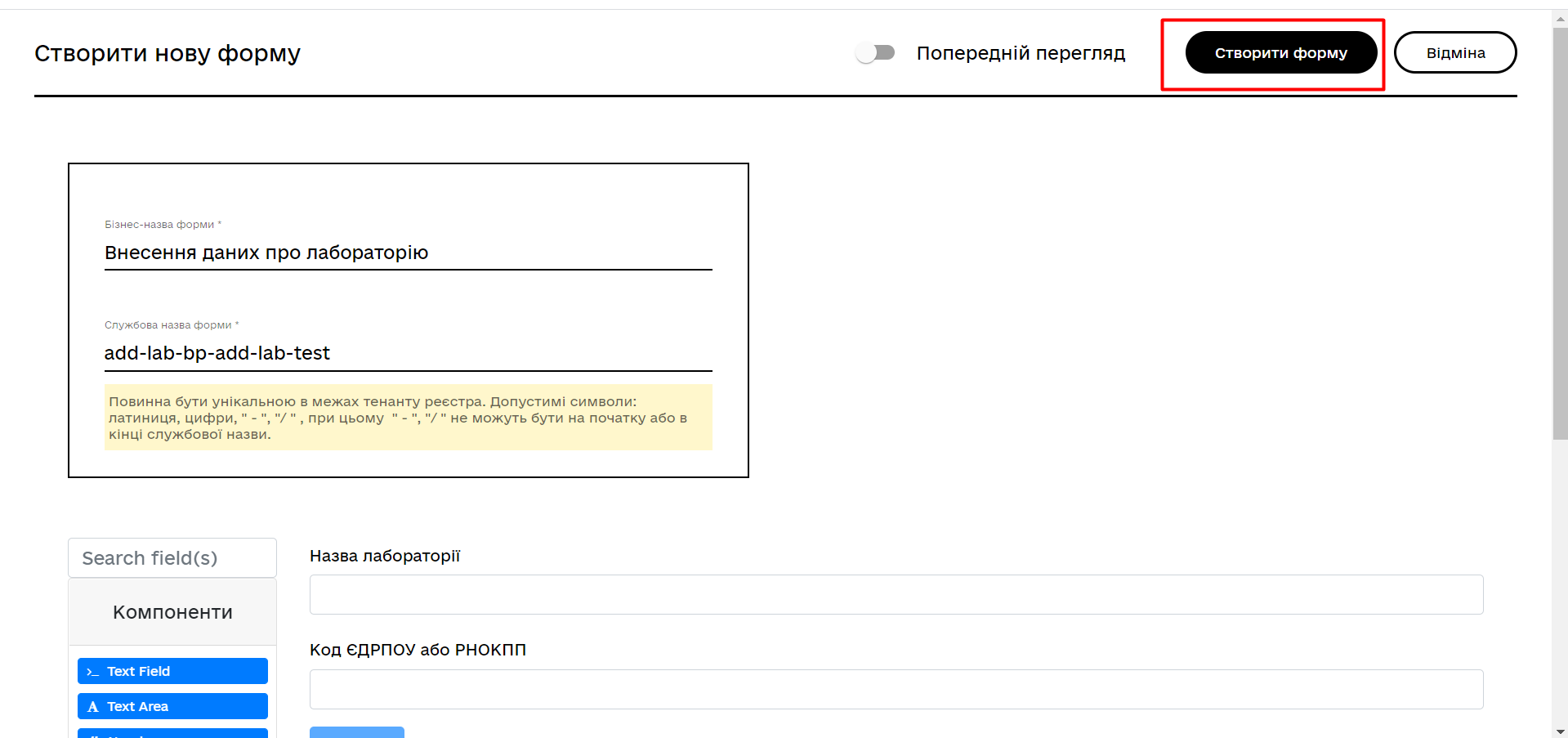
3.2.4. Створення форми для перегляду даних
Після завершення попереднього кроку та створення форми для внесення даних, створіть ще одну форму для перегляду даних.
Для цього або скопіюйте попередньо змодельовану форму, натиснувши іконку копіювання — це дозволить створити форму із готового шаблону, — або створіть нову форму, натиснувши кнопку Створити нову форму у правому верхньому куті.
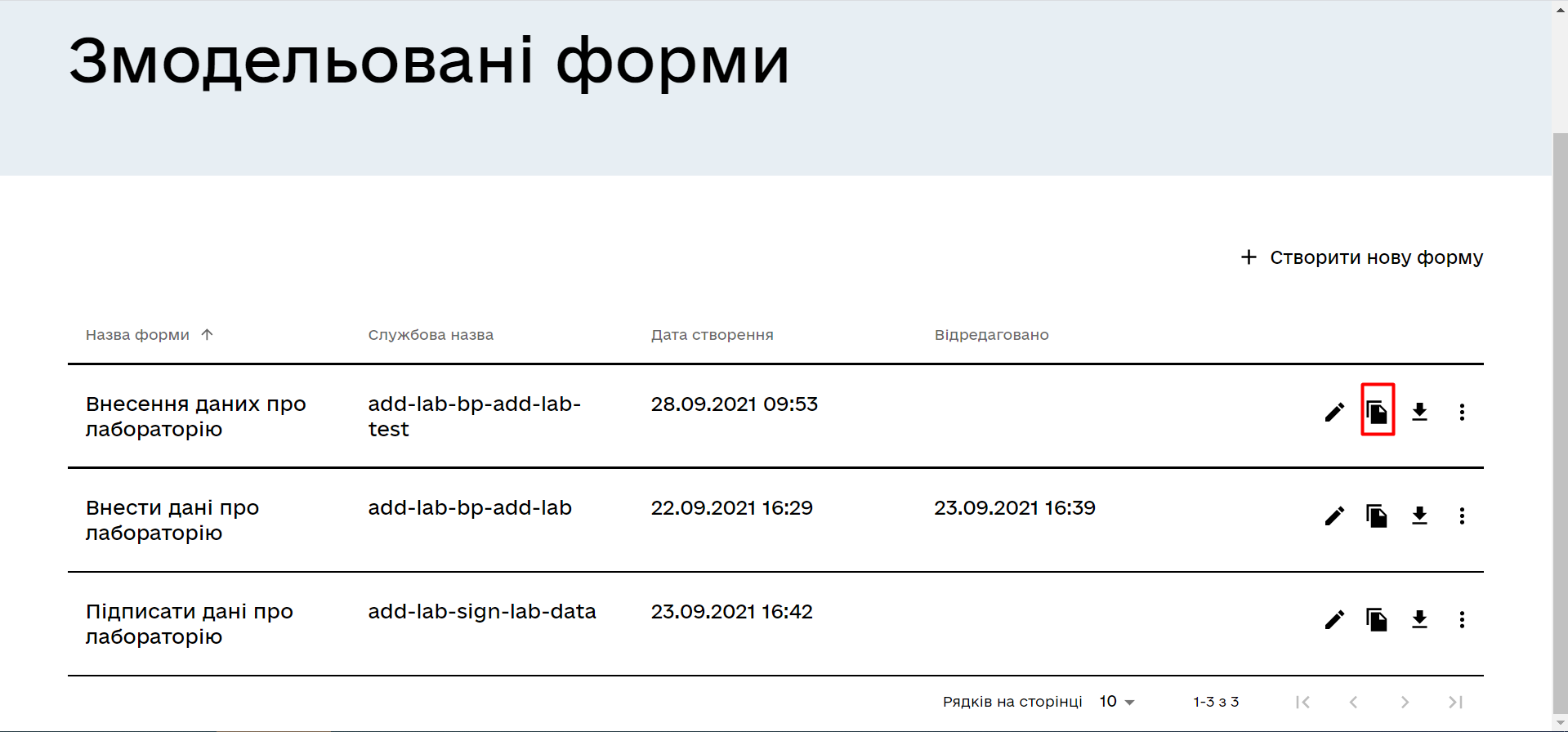
Налаштуйте параметри форми:
-
введіть назву користувацької задачі
Перегляд даних про лабораторіюв поліБізнес-назва форми; -
заповніть поле
Службова назва формизначеннямadd-lab-bp-view-lab-test; -
В обох компонентах — Назва лабораторії та Код ЄДРПОУ або РНОКПП:
-
на вкладці Display встановіть прапорець для параметра Disabled;
-
Натисніть кнопку
Saveдля збереження змін.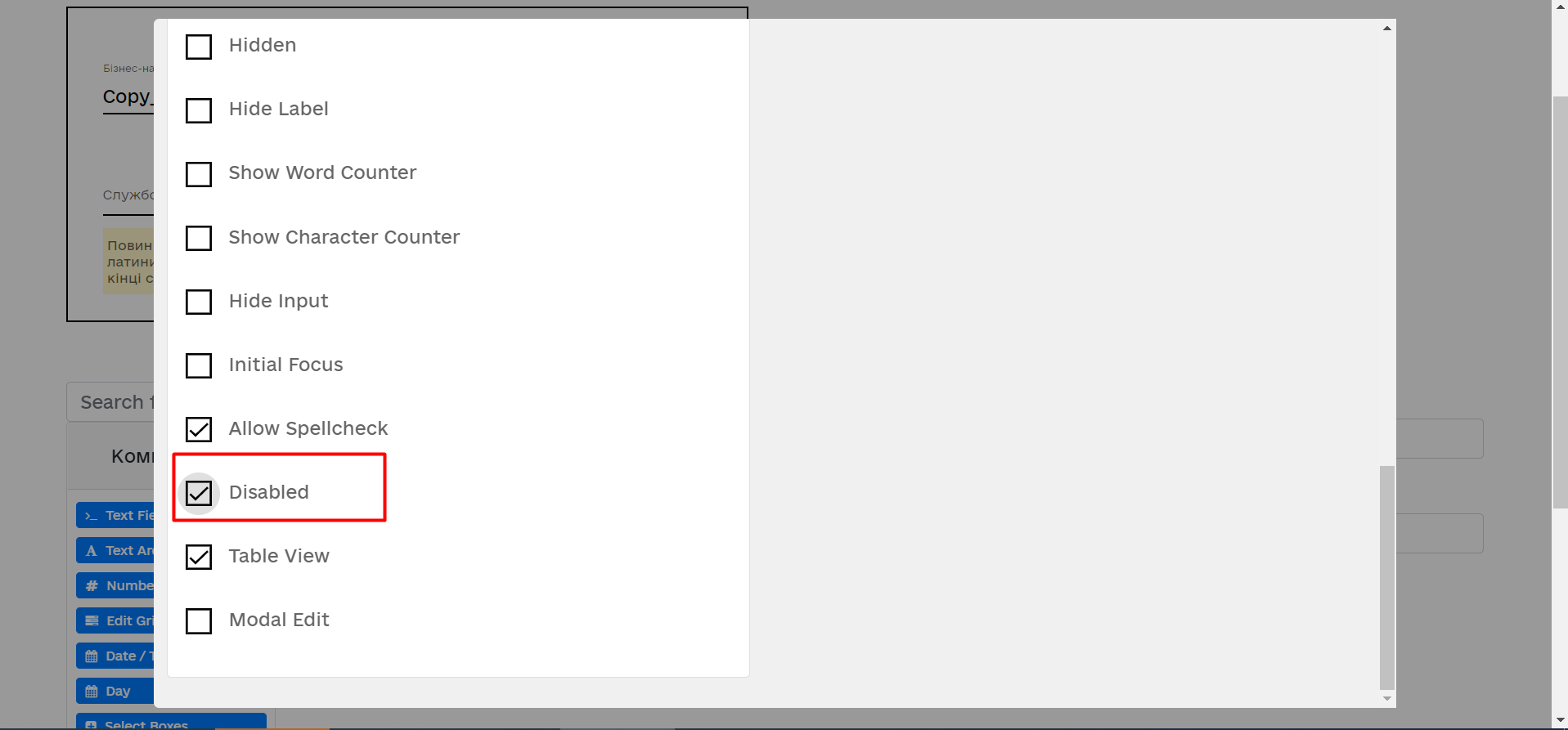
-
3.2.5. Збереження змодельованих форм бізнес-процесу
-
Збережіть форму, натиснувши кнопку
Створити формуу правому верхньому куті. -
Завантажте форми, натиснувши іконку завантаження, та помістіть їх до регламентної папки forms проєкту в локальному Gerrit-репозиторії.

3.3. Моделювання доступу до бізнес-процесу
|
На цьому етапі необхідно надати доступ до бізнес-процесу із Кабінету посадової особи. Параметри доступу налаштовуються у конфігураційному файлі, що має назву officer.yml. |
Створіть файл officer.yml та зазначте в ньому наступні параметри:
authorization:
realm: 'officer'
process_definitions:
- process_definition_id: 'add-lab-test'
process_name: 'Створення лабораторії'
process_description: 'Регламент для створення лабораторій'
roles:
- officerЗбережіть файл officer.yml до регламентної папки bp-auth проєкту в локальному Gerrit-репозиторії.
|
У разі, якщо не вказувати таку конфігурацію, то бізнес-процес буде розгорнуто у регламенті, але він не буде відображатися у Кабінеті користувача.
Ролі |
3.4. Налаштування обов’язкових конфігурацій
Файл camunda-global-system-vars.yml не повинен бути порожнім. Додайте туди одне нове значення:
supportEmail: help@support.com
Додайте конфігурації для залежних сервісів ШБО "Трембіта" до файлу bp-trembita/configuration.yml. Скористайтесь прикладом значень за замовчуванням конфігурацій із файлу: configuration.yml. Більш детально у інструкції за посиланням:
4. Завантаження файлів регламенту до віддаленого репозиторію Gerrit
Для успішного розгортання бізнес-процесу, форм, а також застосування правильних налаштувань доступу до бізнес-процесу у цільовому середовищі, адміністратор регламенту має завантажити збережені локально файли регламенту реєстру до віддаленого сховища коду Gerrit.
Для цього виконайте кроки з інструкції Процес розгортання регламенту в Gerrit.
