Confirming email address with OTP code in user profile
| 🌐 This document is available in both English and Ukrainian. Use the language toggle in the top right corner to switch between versions. |
This guide demonstrates the functionality of sending OTP codes to users' email addresses and confirming the email in the Citizen portal.
A 6-digit pseudo-random code (e.g., 345870) will be automatically sent to the user’s email upon entry or modification of the email address in the user’s profile.
1. Activating the email communication channel
To confirm the email address using the OTP code and activate the email communication channel, follow these steps:
-
Log in to the Citizen portal.
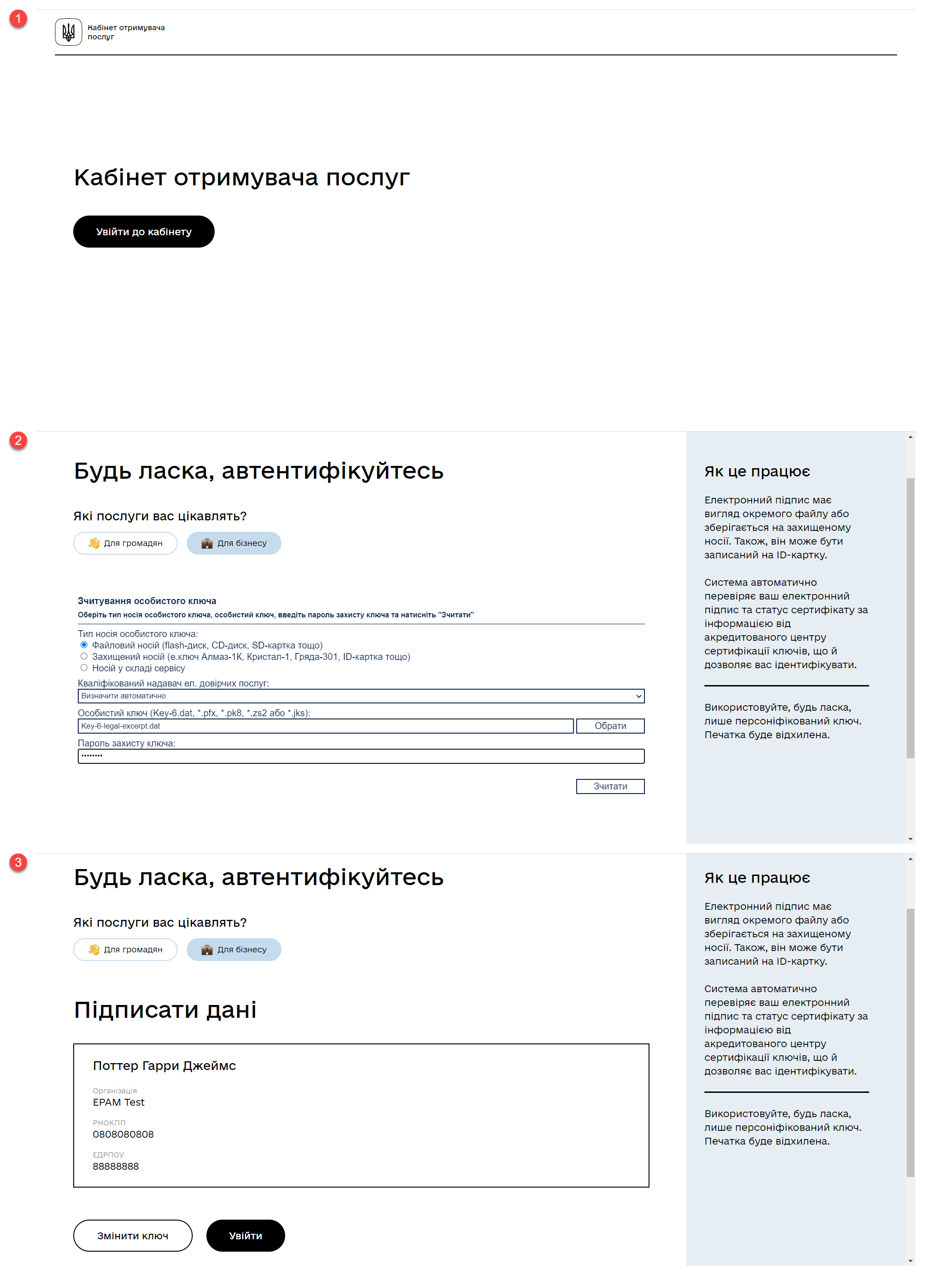
-
Open your personal user profile.
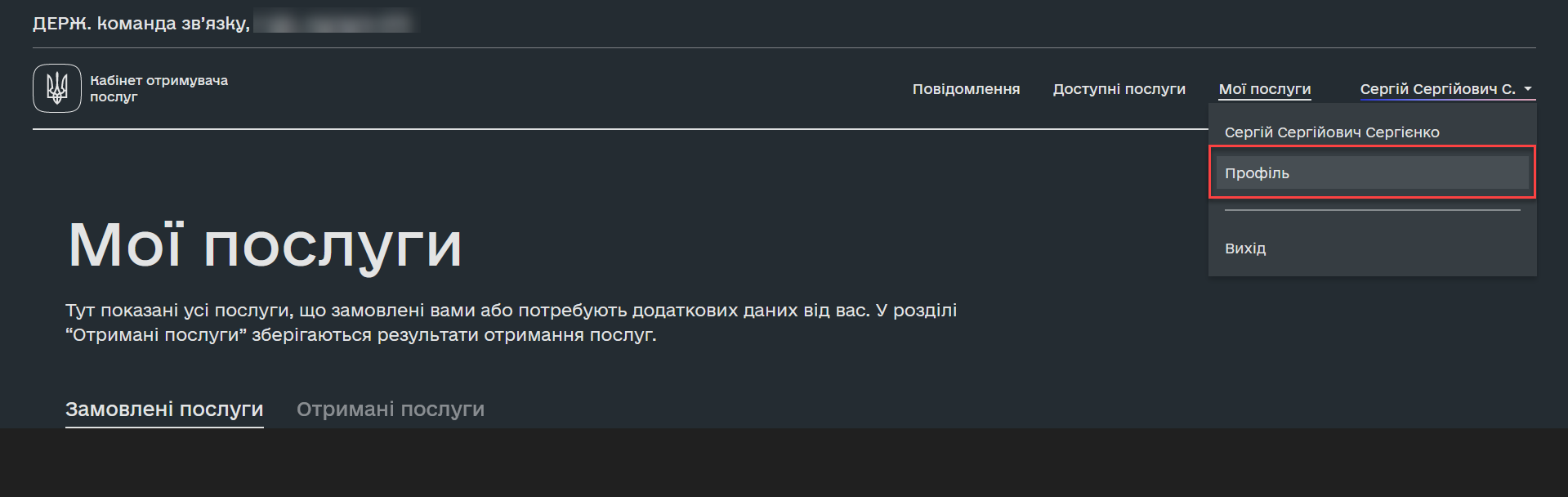
-
In the
Emailsection:-
Enter the email address where you want to receive the messages (if you are filling out the profile for the first time).
Email address format: test@example.com.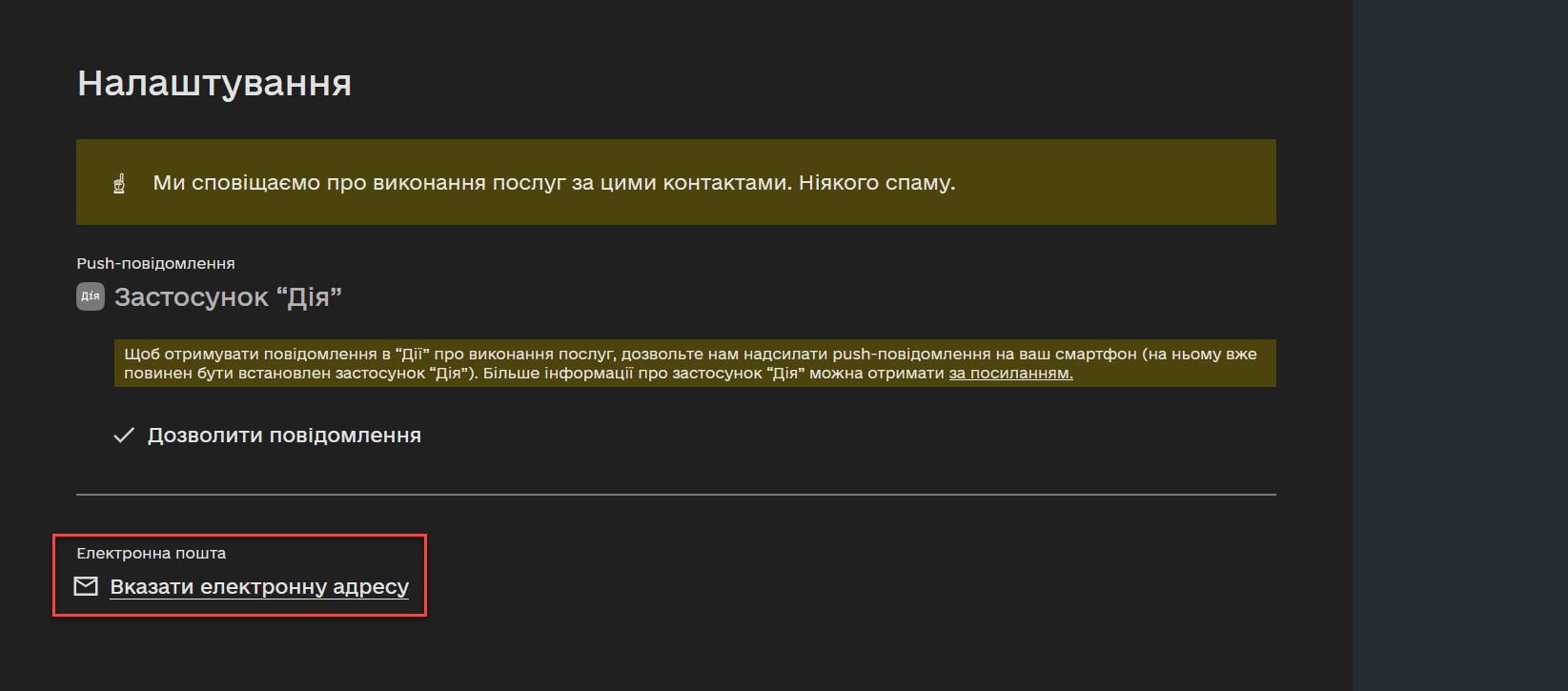
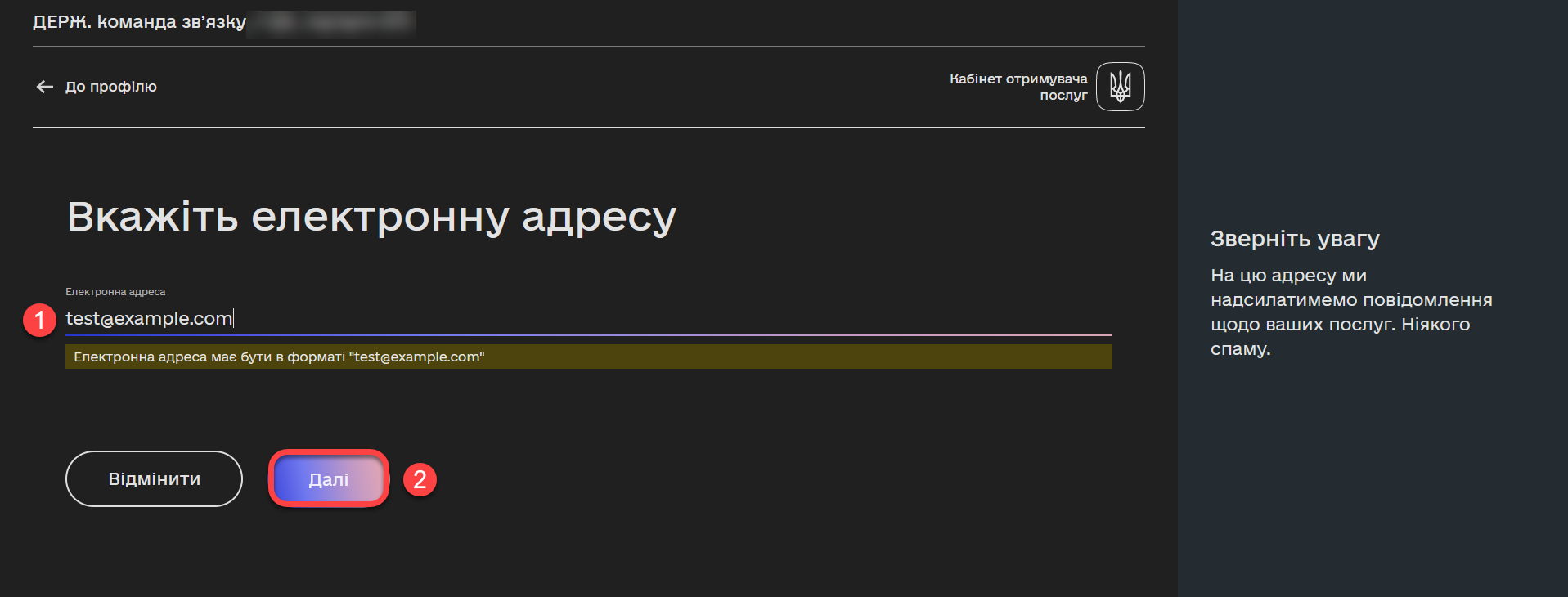
-
Edit or update the email address (if the field has already been filled previously).
-
-
Click
Next.A 6-digit code will be sent to your specified email address for confirming your details.
-
Open your email client, find the confirmation code message, and copy the OTP code.
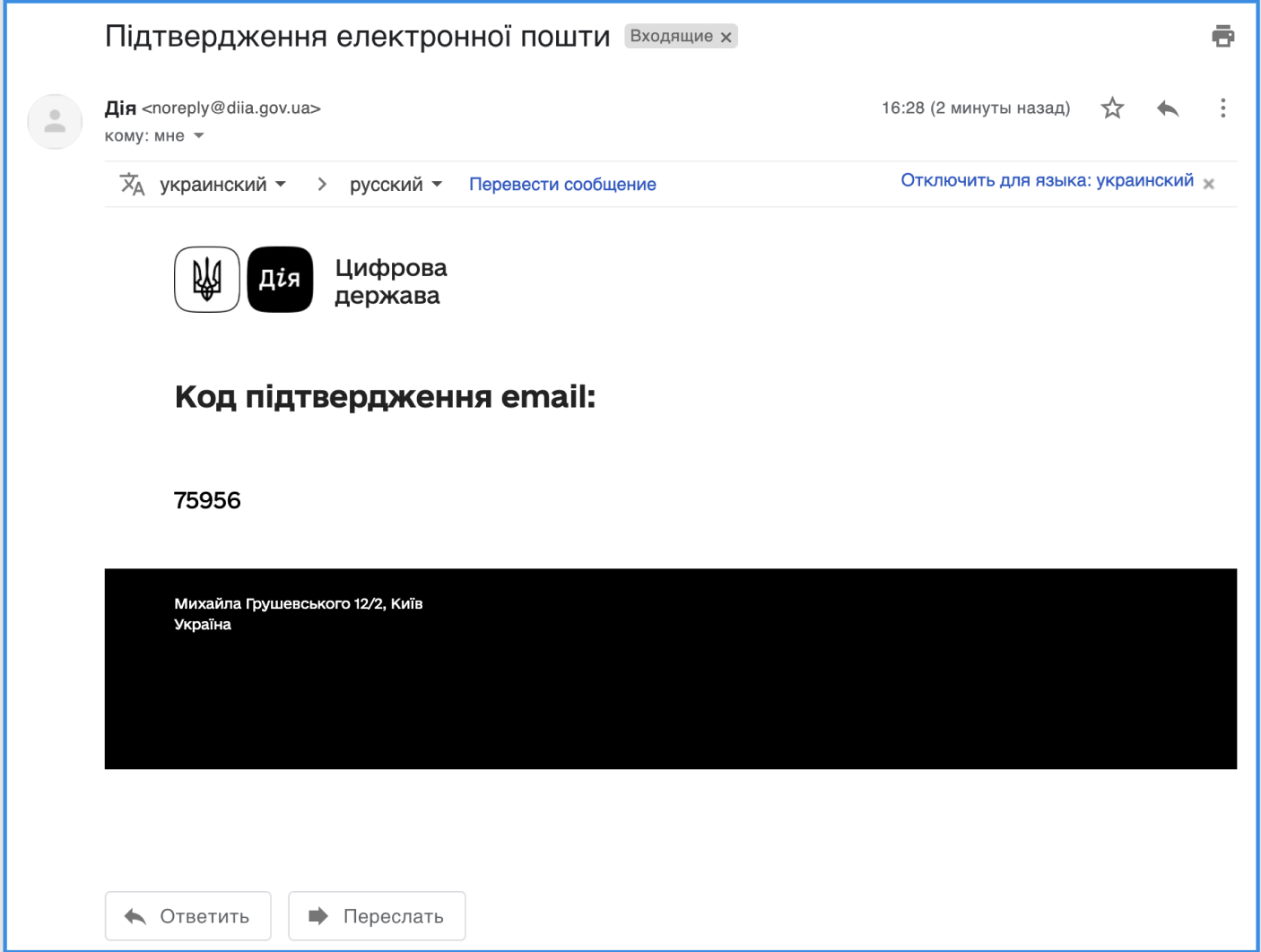
-
Return to your profile and enter the received code from the email.
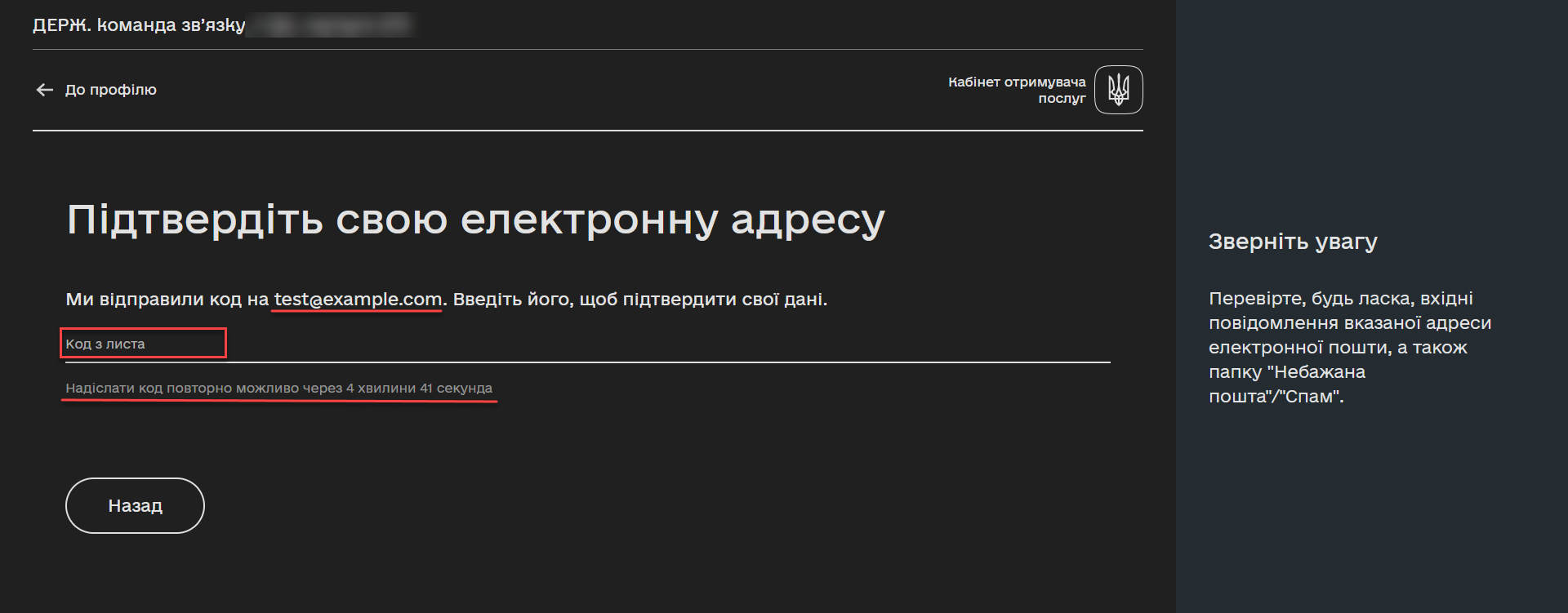
The generated OTP code has a time limit, indicated by a countdown timer. By default, the OTP code is valid for 300 seconds (5 minutes). This parameter can be changed; please contact the registry administrator.
After the code expires, it can be generated again by clicking Resend the code.
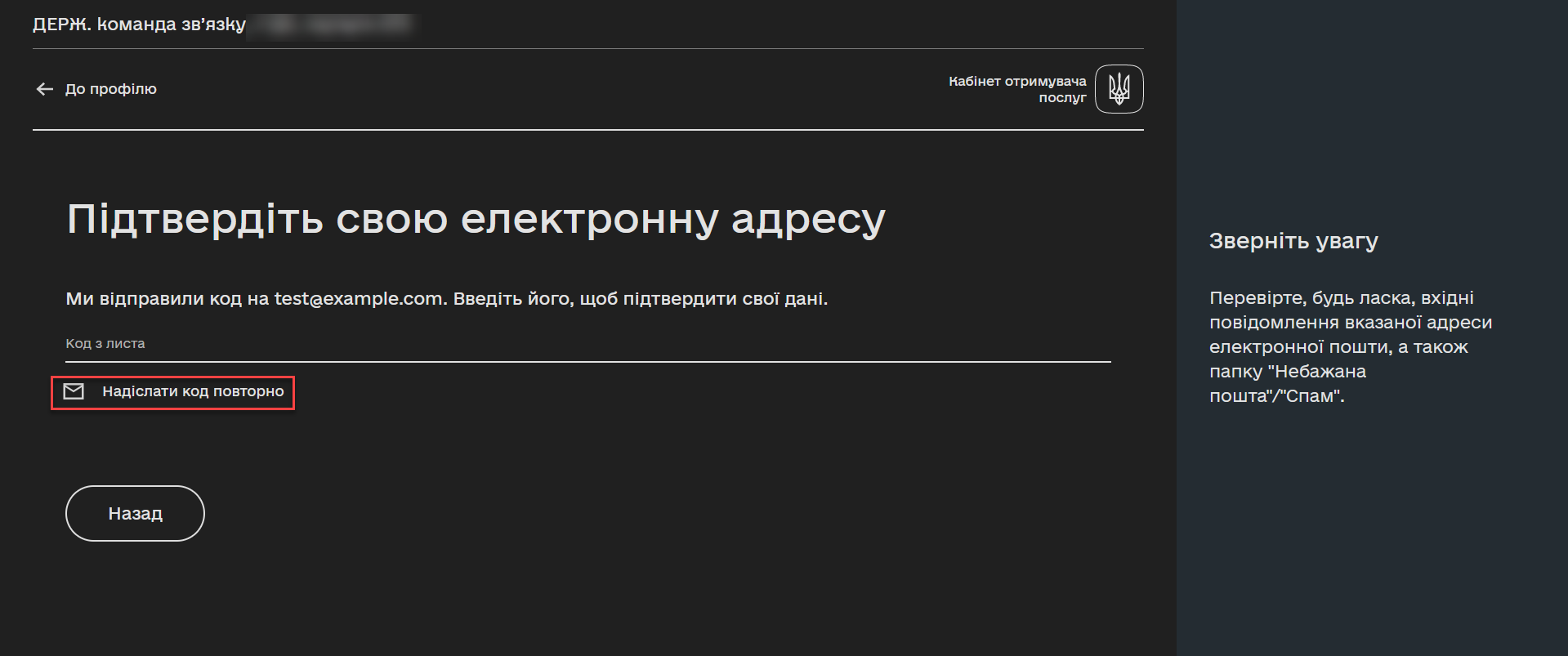
-
If the code is entered incorrectly, the user will receive an error message with the corresponding prompt:
Invalid confirmation code.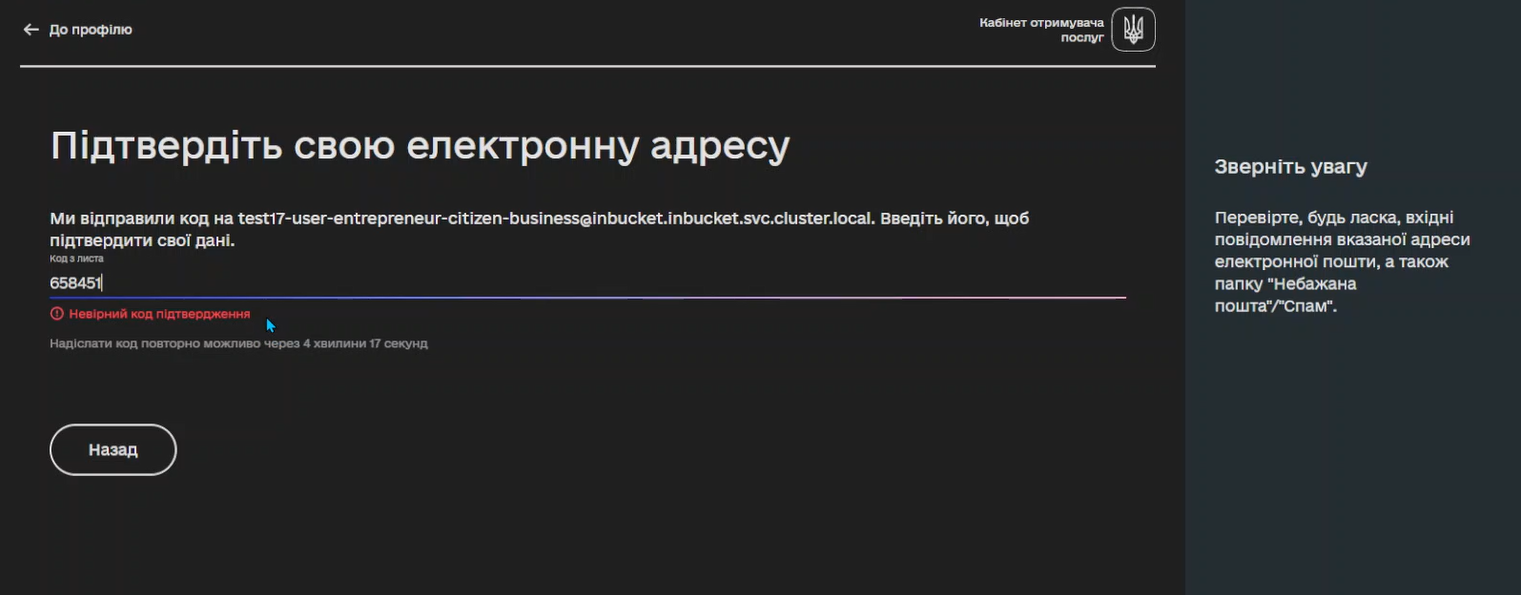
-
If the code is entered correctly, the user will receive a notification about the confirmed email address and the activation of the communication channel.
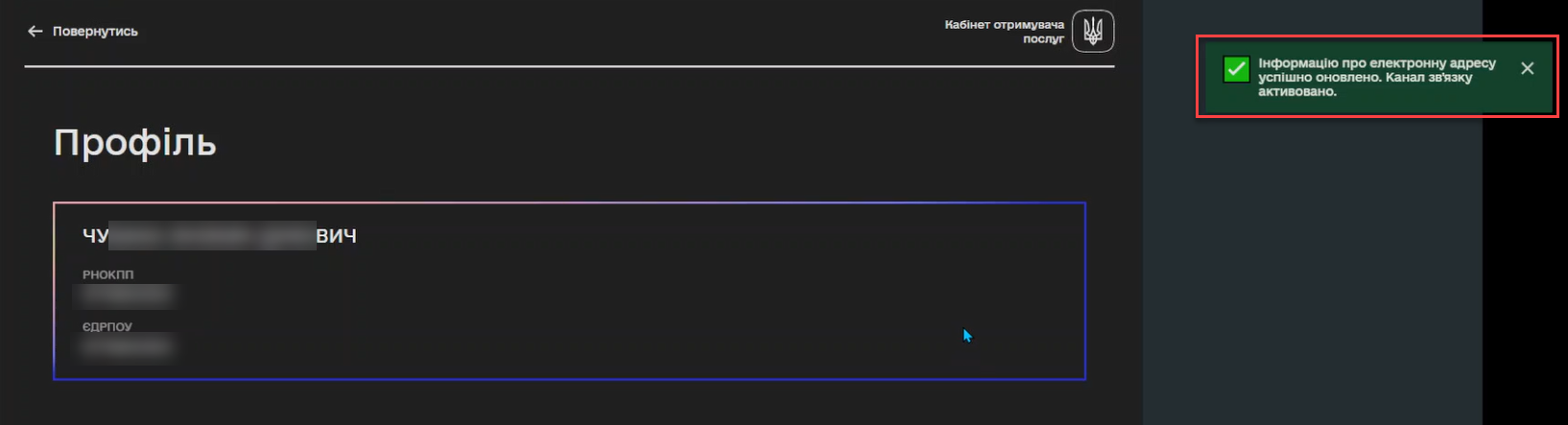
2. Deactivating the email communication channel
Turn off the sending of email notifications by deactivating the communication channel. You can do this in the user profile settings in the User portal.
-
Open the user profile settings in the User portal.
-
Find the Email section and click Disable notifications.
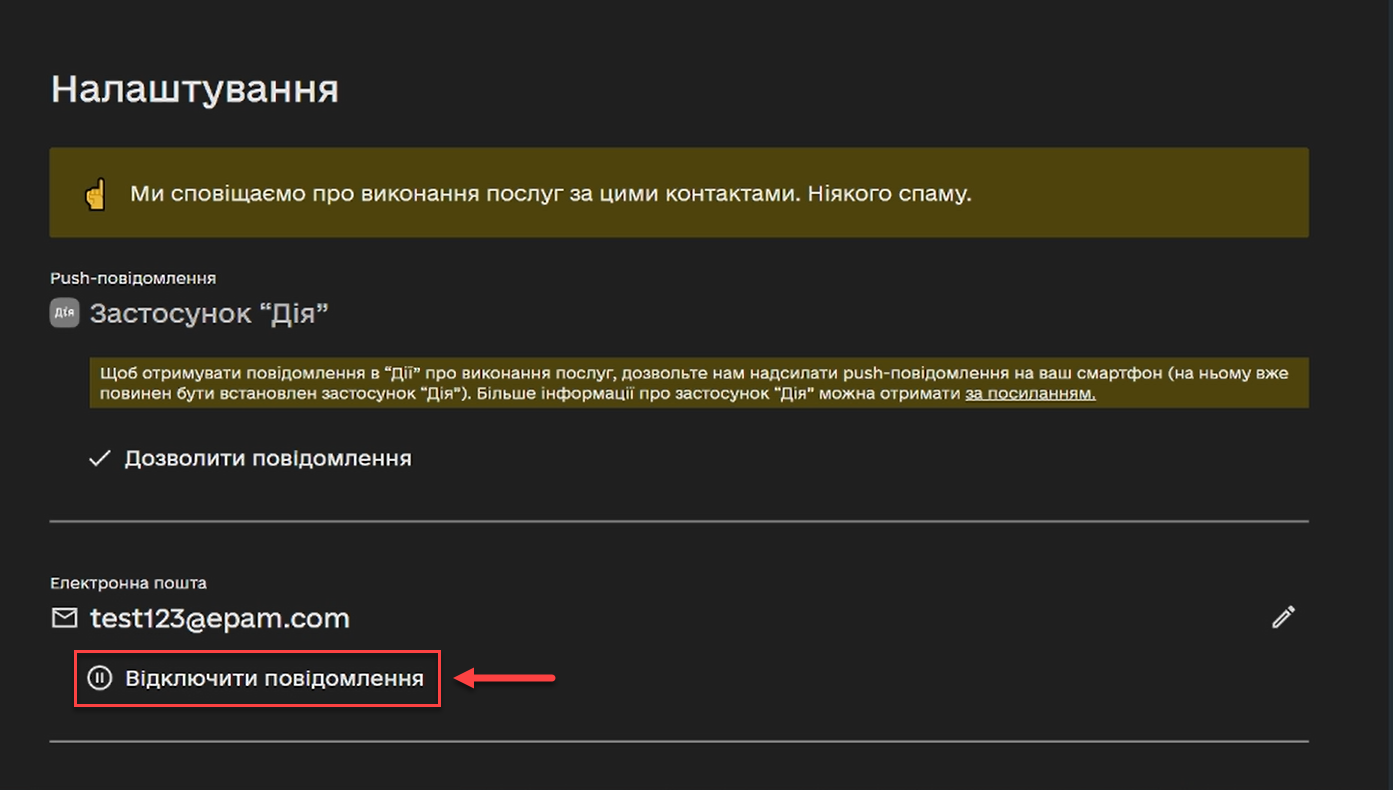
-
In the new window, select
Yes, disable.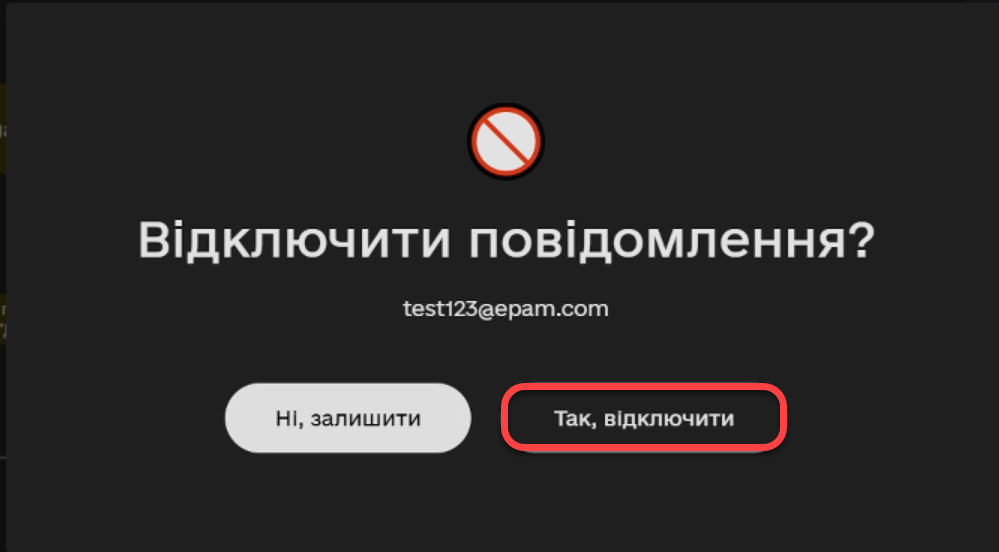
As a result, the communication channel will be deactivated, and the sending of email notifications will become unavailable, as indicated by corresponding notifications on the user interface.
