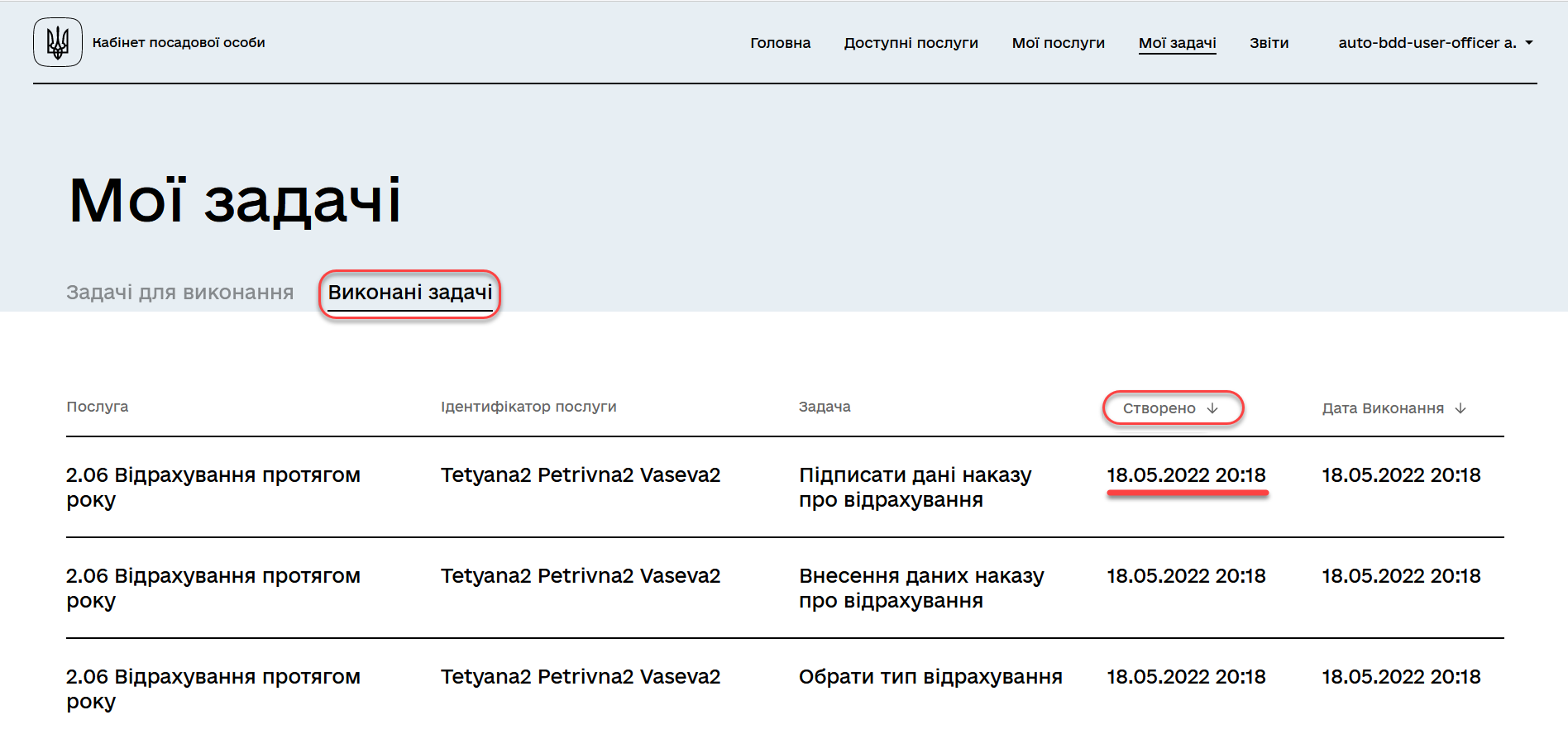Paginating and sorting tasks in the Officer portal
| 🌐 This document is available in both English and Ukrainian. Use the language toggle in the top right corner to switch between versions. |
1. Overview
In order to expand the capabilities of the Officer portal interface and improve usability, support for sorting and pagination[1]. functionality for tasks has been developed.
- This functionality allows you to:
-
-
Divide the task queue (tasks to be executed) in the Officer portal into pages;
-
Divide the list of completed tasks into pages;
-
Sort tasks in the queue according to their creation date and time;
-
Sort tasks completed by the officer according to their creation and execution date and time.
-
The mechanism for pagination and sorting of elements on user interface web pages, such as task or service pagination and sorting, is identical. Therefore, from the perspective of end users, such as officers and citizens, the configuration of these interface features is the same.
2. Pagination of the task queue
-
Log in to your Officer portal.
For more details on user authentication for the registry, please follow the link. -
Open the
My taskssection.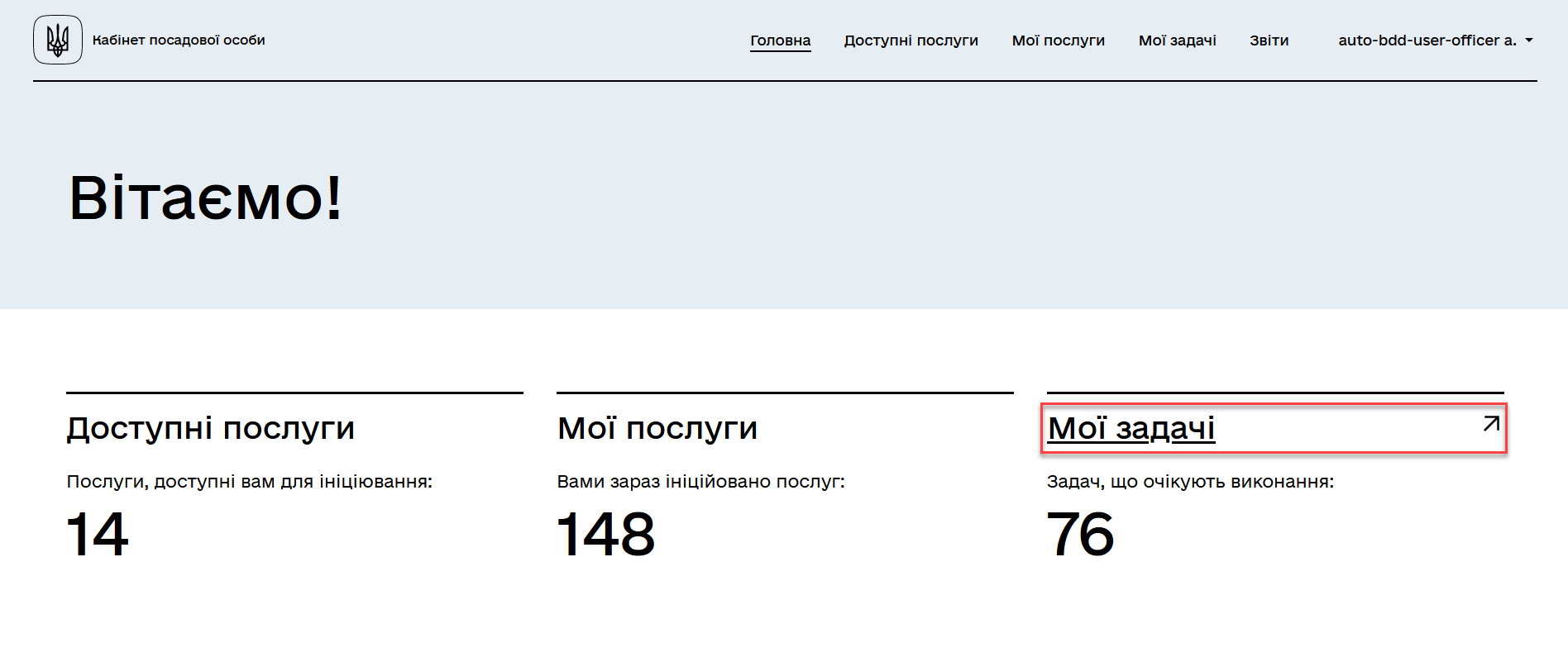
-
Go to the
Tasks to executesection.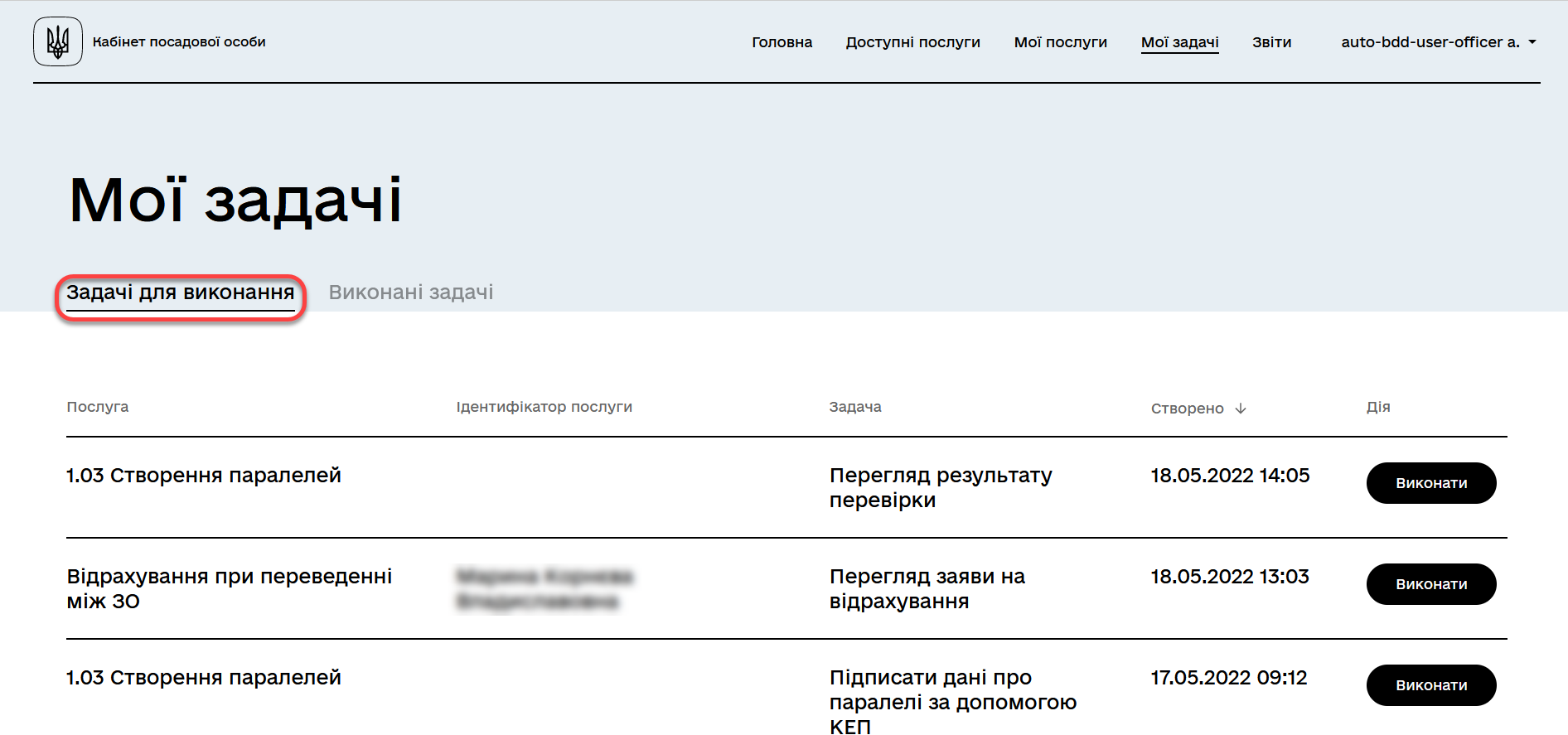
-
Scroll down the page.
The
Rows per pageparameter determines the number of tasks to be displayed on the current page. By default, it is set to 10 rows.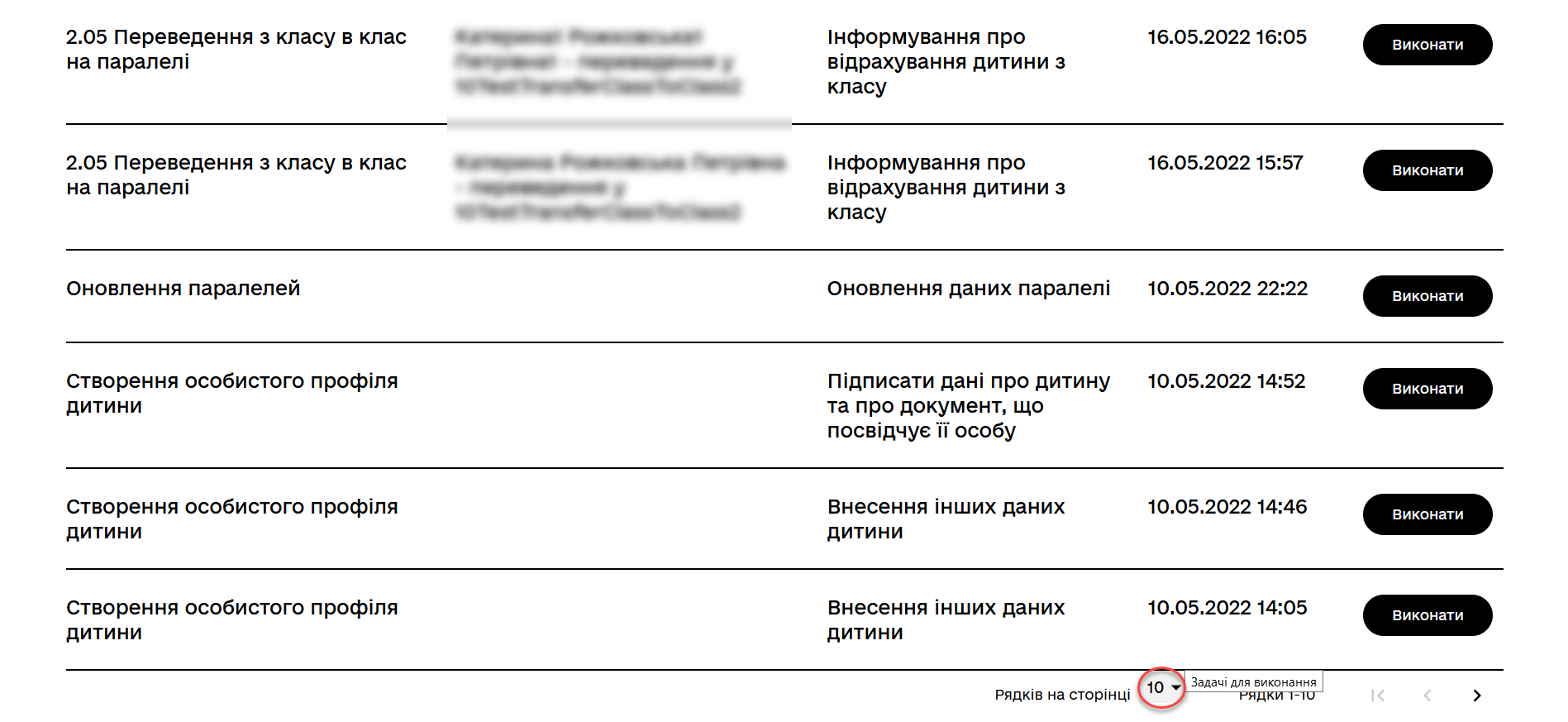
-
Select one of the available values (
10,25,50, or100) from the dropdown list.-
If you set the value to
10, the page will display tasks from 1 to 10 (Rows 1-10). -
If you need to find the row with task number
11, you will need to go to the next page.
Go to the next page to view the next set of ten tasks. To do this, click the
>symbol (forward).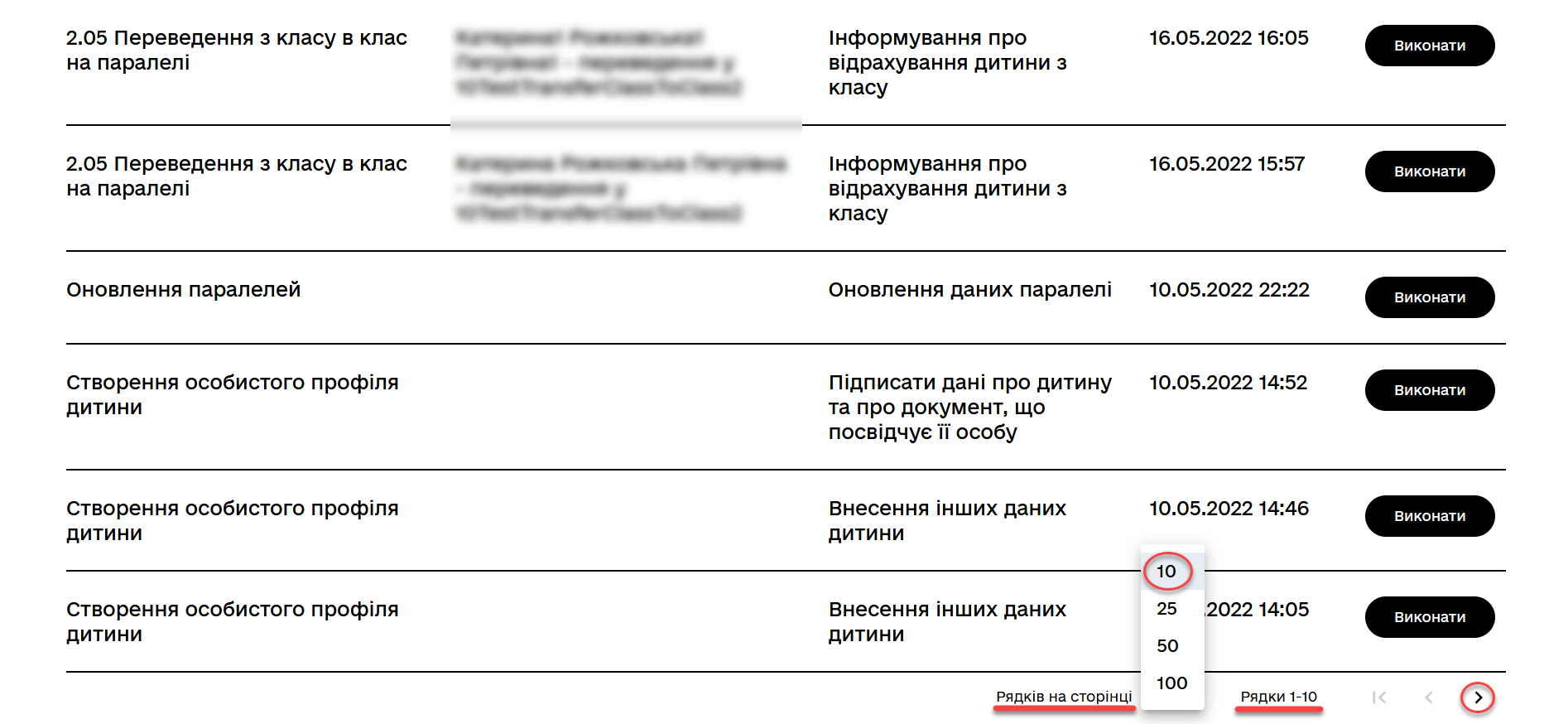
-
-
Go back to the previous page by clicking the
<symbol. Click<to go to the beginning of the pagination, i.e., the first page.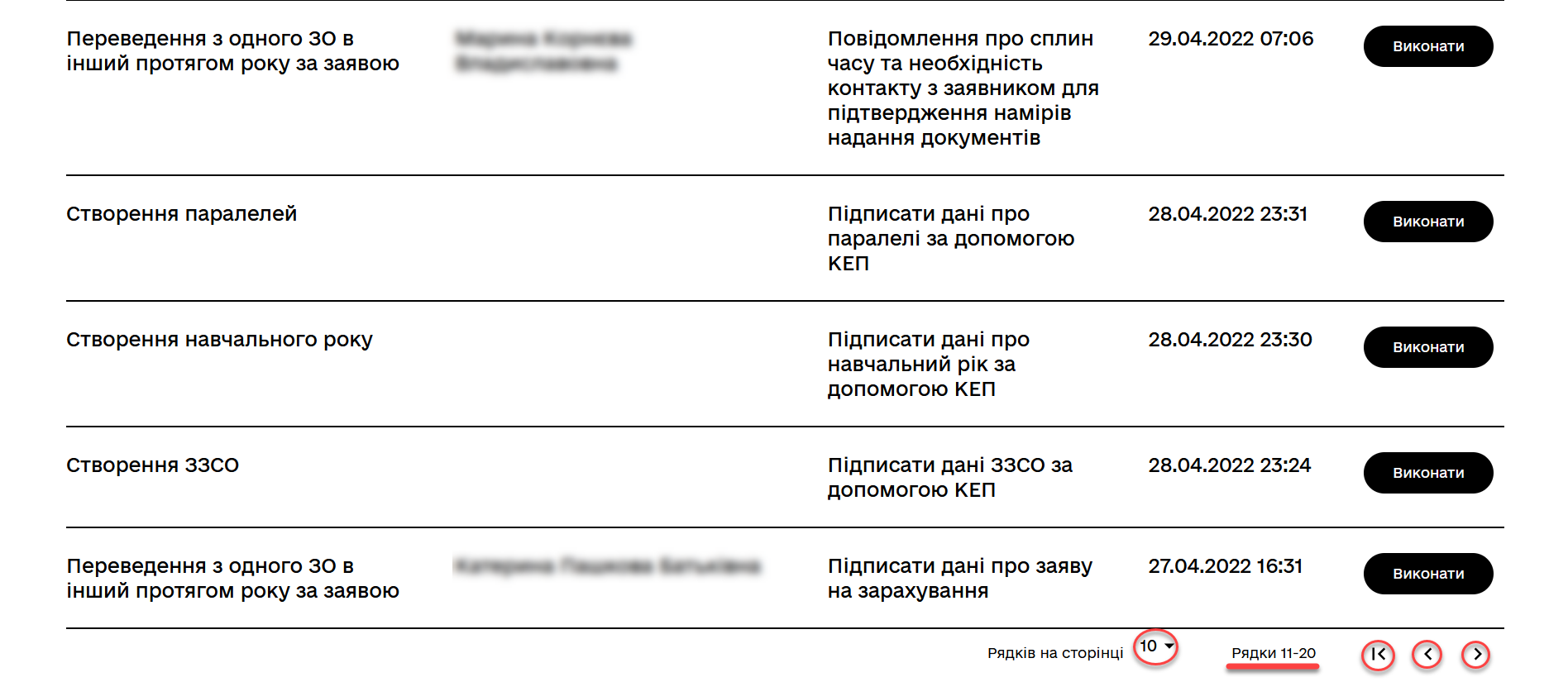
-
Select a different value for rows per page, for example,
25.In this case, the number of tasks displayed on the page will be
25(Rows 1-25).If you need to find the row with task number
26, you will need to go to the next page.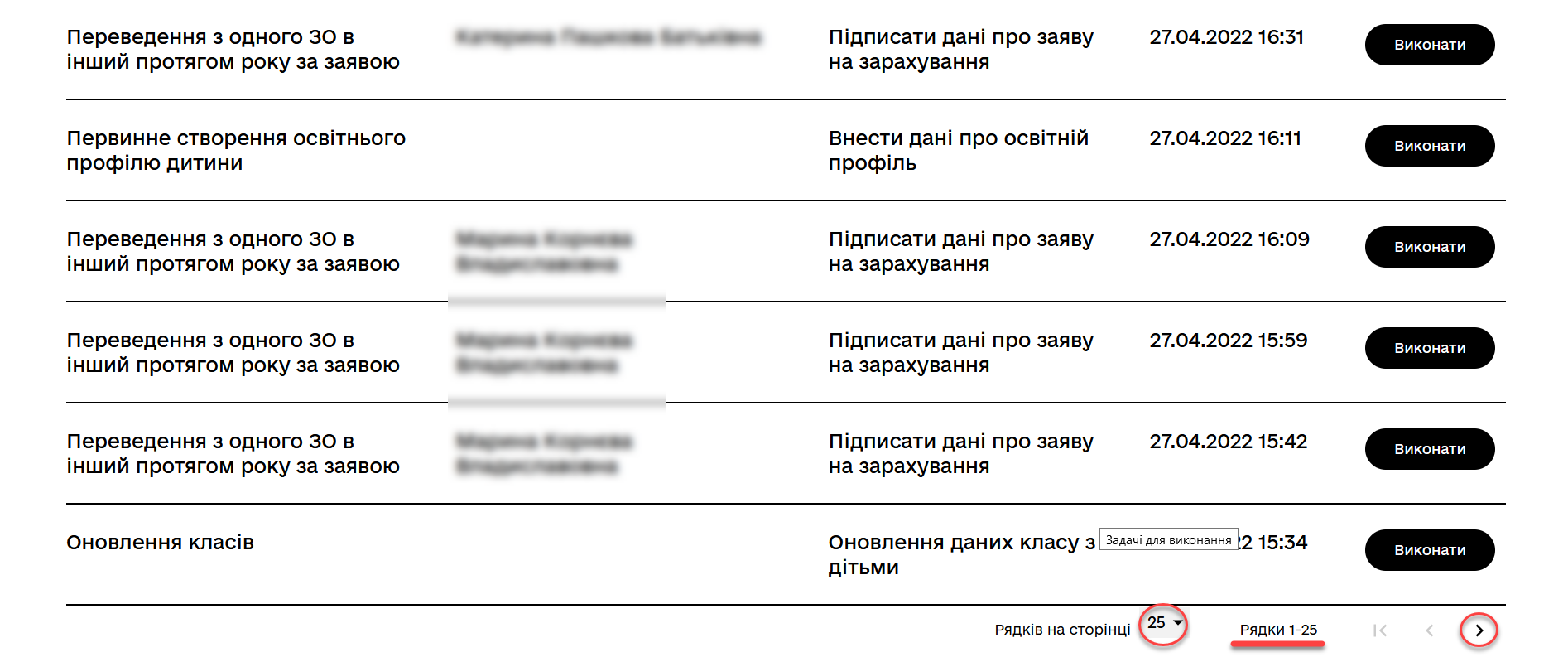
3. Pagination of the completed task list
-
Log in to your Officer portal.
For more details on user authentication for the registry, please follow the link. -
Open the
My taskssection.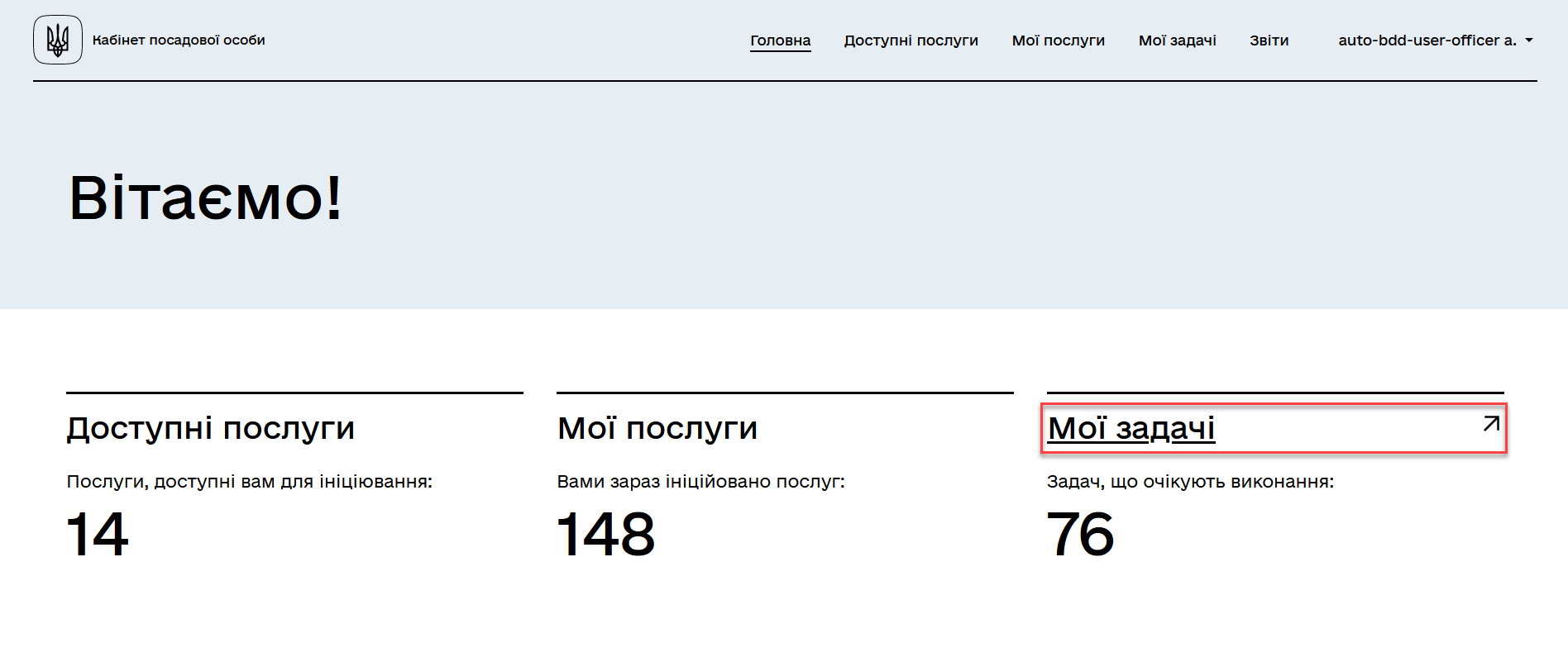
-
Go to the
Completed taskssection.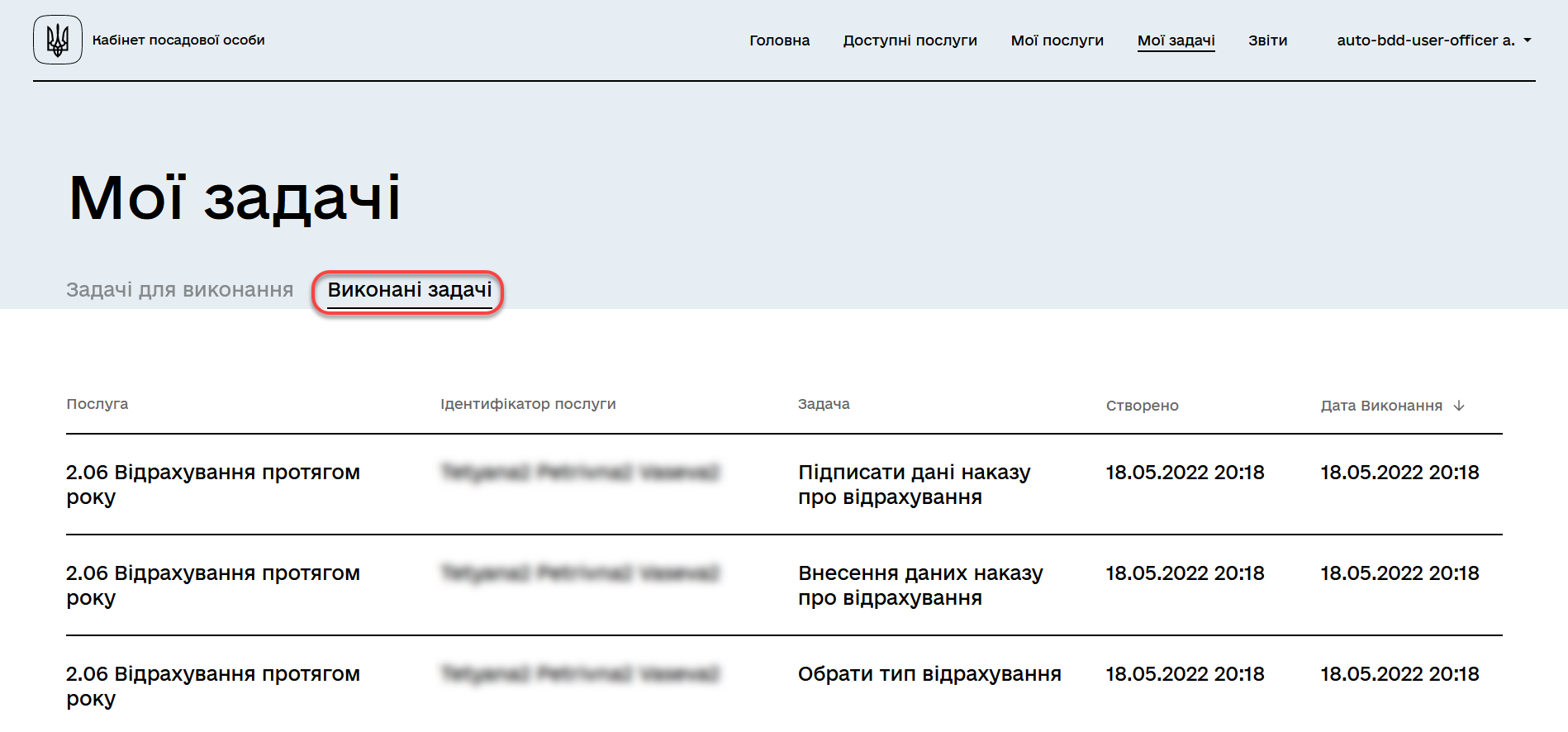
-
Refer to the Pagination of the task queue section.
From the interface perspective, pagination for tasks awaiting execution and already completed tasks is set up in the same way.
4. Sorting tasks in the queue by their creation date and time
Sorting tasks in the queue by their creation date and time can be either descending (newest at the top) or ascending (oldest at the top).
-
Log in to your Officer portal.
For more details on user authentication for the registry, please follow the link. -
Open the
My taskssection.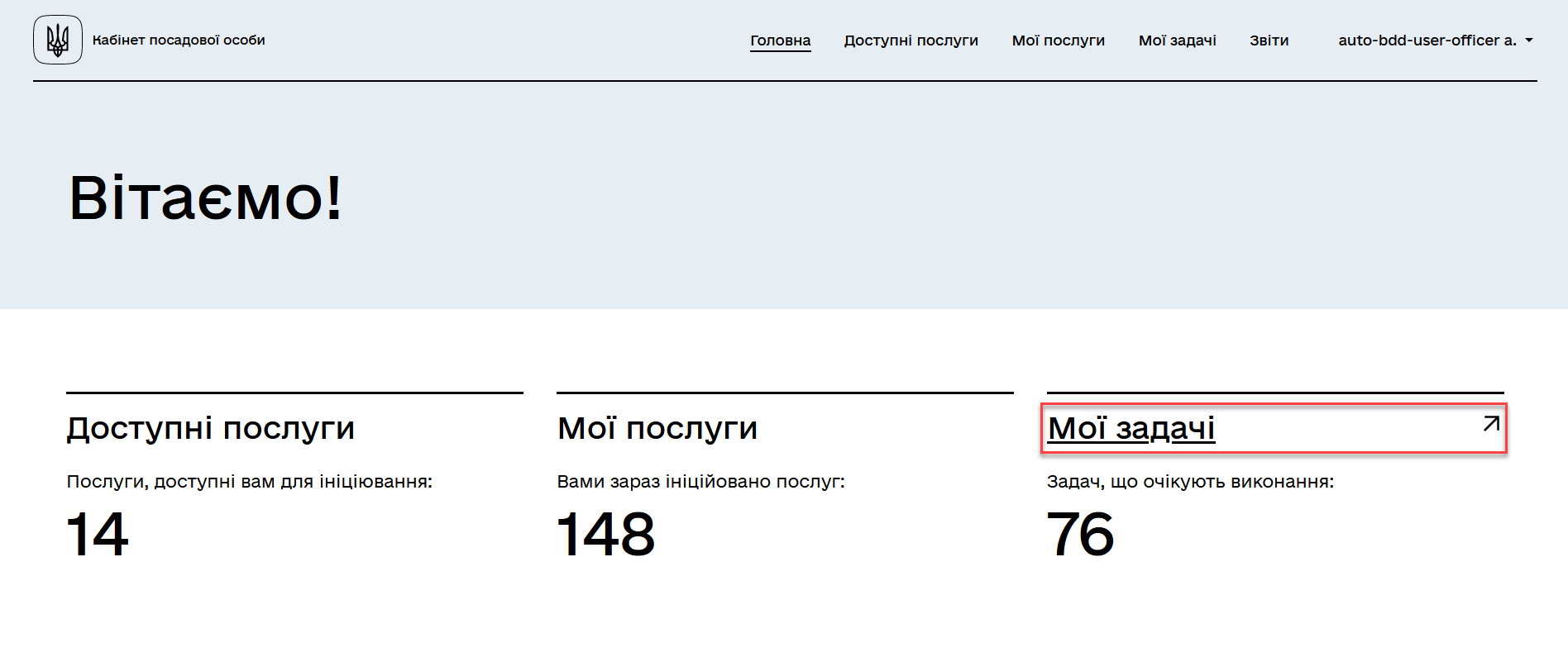
-
Go to the
Tasks to executesection. -
Find the
Createdcolumn and sort it in ascending or descending order.By default, descending sorting is set, meaning that the newest tasks appear at the top of the list. 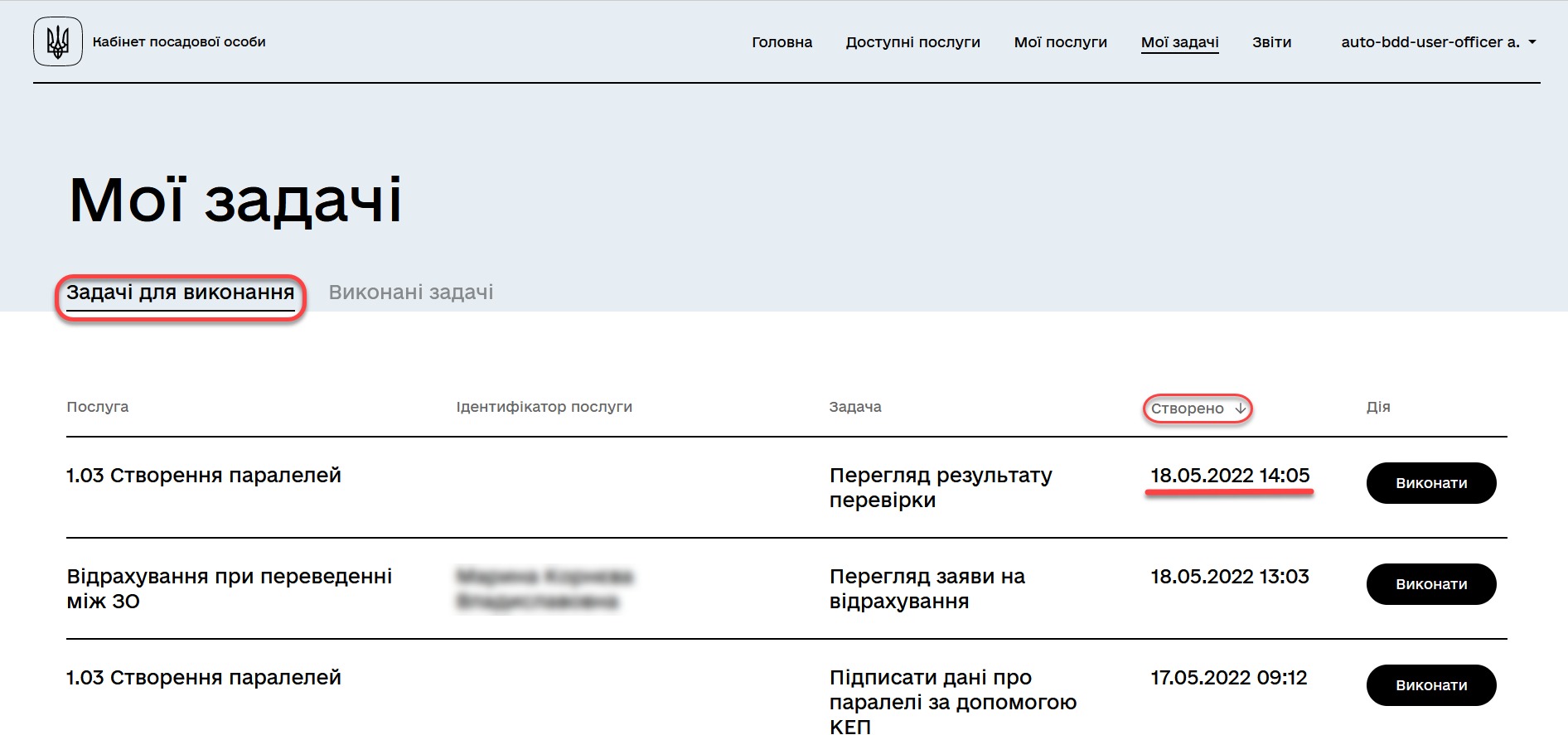
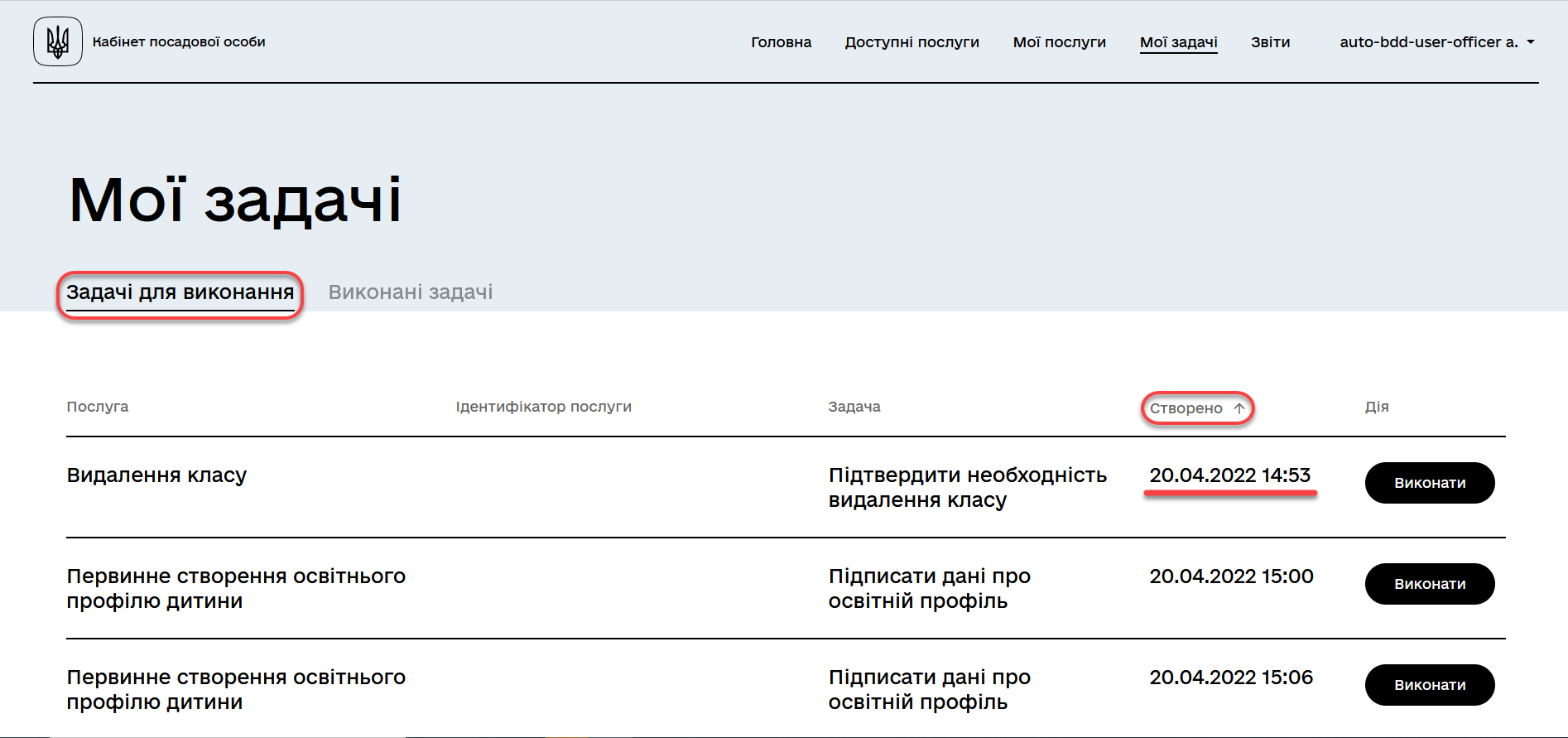
5. Sorting completed tasks by their creation and execution date and time
Sorting completed tasks by their creation and execution date and time can be either descending (newest at the top) or ascending (oldest at the top).
-
Log in to your Officer portal.
Детальніше про автентифікацію користувачів реєстру — за посиланням. -
Open the
My taskssection.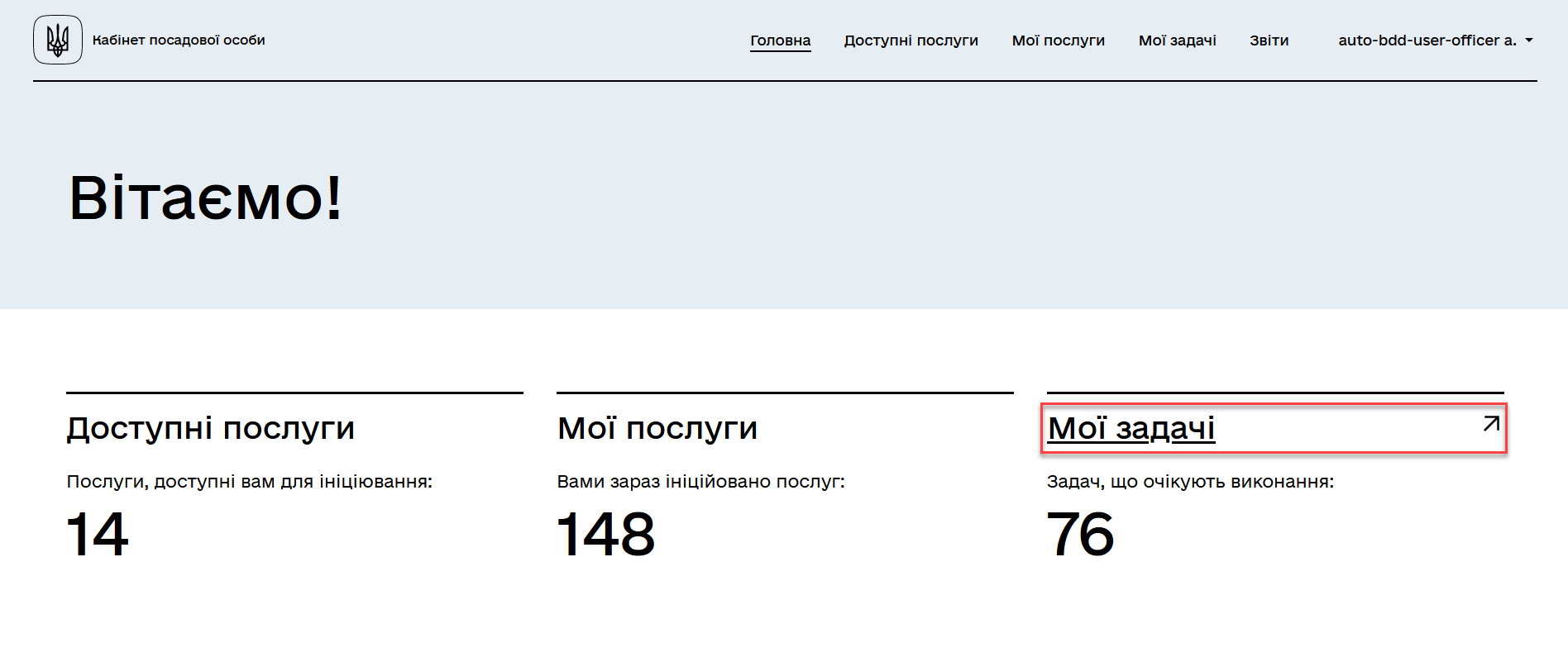
-
Go to the
Completed taskssection. -
Find the
Execution datecolumn and sort it in ascending or descending order.By default, descending sorting by execution date is set, meaning that the latest completed tasks appear at the top of the list. 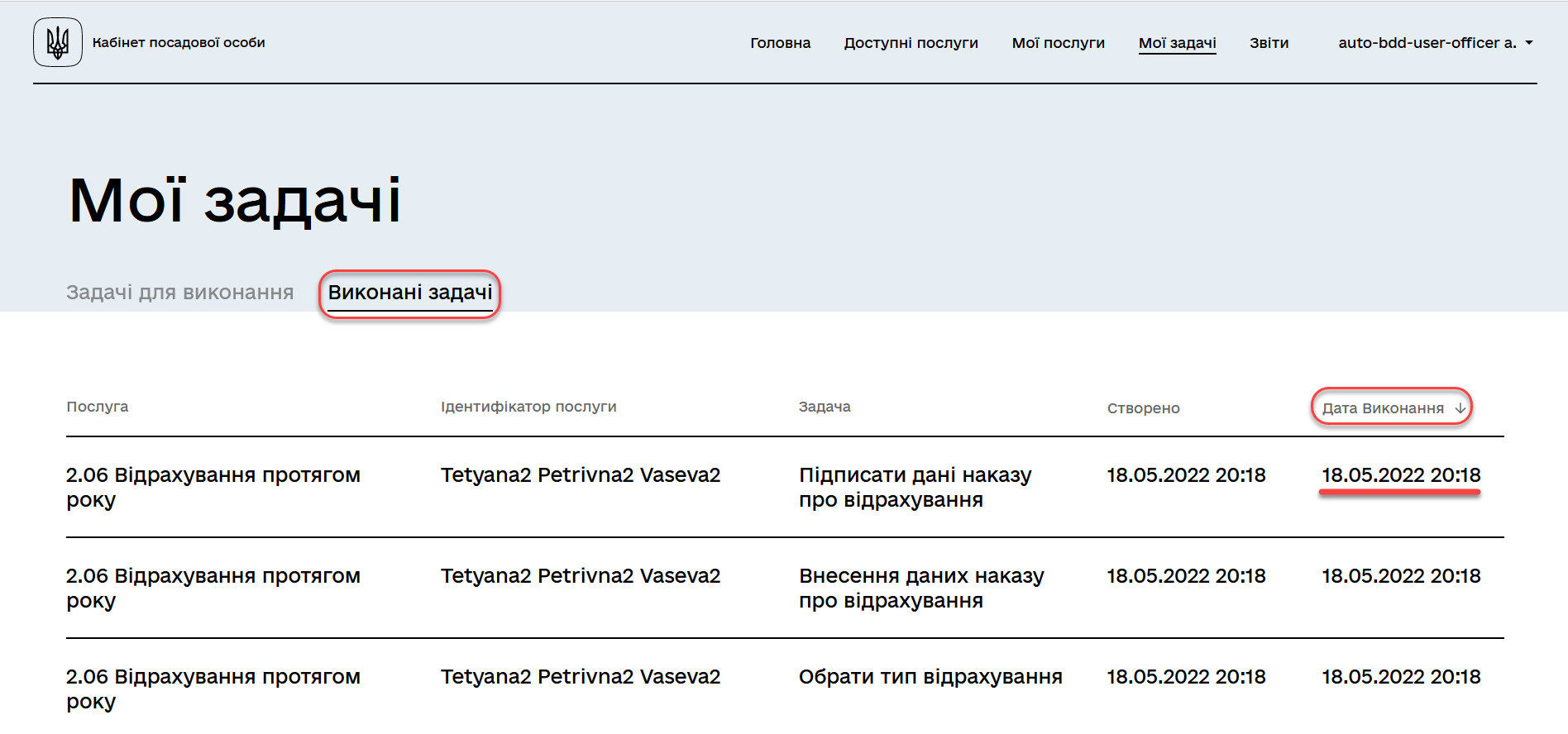
-
Find the
Createdcolumn and sort it in ascending or descending order.By default, descending sorting is set, meaning that the latest tasks appear at the top of the list.